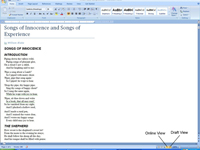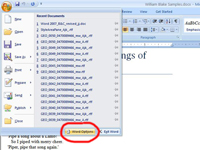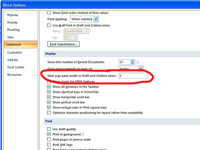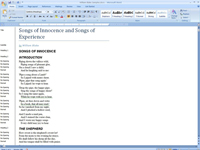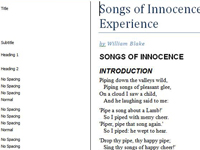Kairėje Word 2007 dokumento pusėje esanti sritis, kurioje atskleidžiami pastraipų stiliai, vadinama Stiliaus srities sritimi. Tai, ar Stiliaus srities sritis rodoma, priklauso nuo „Word“ programos parametro, o ne nuo konkretaus dokumento nustatymų. Jei nematote stiliaus srities srities, galite ją parodyti taip:
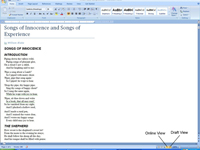
1Įsitikinkite, kad žiūrite į dokumentą juodraščio arba kontūro rodinyje.
Apatiniame dešiniajame kampe, šalia mastelio keitimo slankiklio, yra penki mygtukai, valdantys, kurį rodinį naudojate programoje Word. Stiliaus srities sritis bus rodoma tik vienoje iš dviejų paskutinių rodinio parinkčių.
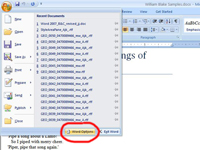
2Spustelėkite Office mygtuką ir pasirinkite Word Options.
Pasirodo dialogo langas Word Options.
3Kairėje spustelėkite skirtuką Išplėstinė.
Dešinėje bus rodoma daug „Word“ parinkčių.
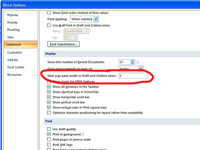
4 Slinkite dešinėje esančia skiltimi žemyn iki ekrano skilties.
Ekrano parinktys yra maždaug įpusėjusios.
5 Įveskite skaičių teksto laukelyje Stiliaus srities srities plotis juodraščio ir kontūro rodiniuose.
Dirbdami galite greitai pakeisti srities Stiliaus sritis dydį, todėl jums nereikės per daug galvoti apie čia įvestą dydžio matavimą. Kol kas lengviausia padaryti jį vieno colio pločio.
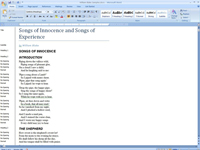
6 Spustelėkite Gerai.
Jūs grįžtate prie savo dokumento. Stilius turėtumėte matyti kairėje pusėje.
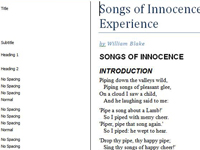
7 Užveskite pelės žymeklį virš linijos tarp dokumento ir stiliaus srities, kol ji taps dvigalve rodykle; tada spustelėkite ir vilkite stiliaus sritį į norimą dydį.
Dabar visada galite matyti, kokie stiliai buvo pritaikyti jūsų dokumentų pastraipoms.