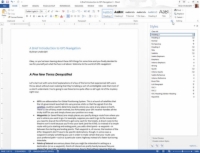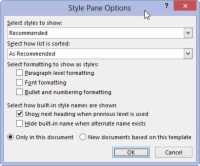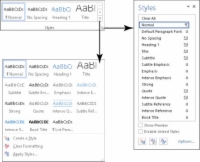„Word 2013“ stiliai yra skirtuke Pagrindinis, taikliai pavadintoje grupėje Stiliai. Tai, ką matote, yra stiliaus galerija, kurią galima išplėsti iki pilno stiliaus pasirinkimų meniu.
Dialogo lango paleidimo priemonė, esanti apatiniame dešiniajame grupės Stiliai kampe, naudojama norint greitai parodyti užduočių sritį, pilną stilių. Norėdami atsisakyti užduočių srities Stiliai, spustelėkite mygtuką X (Uždaryti) viršutiniame dešiniajame kampe.
Norėdami pamatyti visą „Word“ galimų stilių gausą, atlikite šiuos veiksmus:
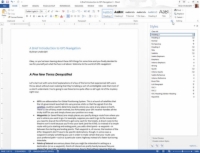
1 Iškvieskite užduočių sritį Stiliai spustelėdami rodyklę apatiniame dešiniajame langelio Stiliai kampe.
Stilių užduočių srityje pateikiami tik „rekomenduojami“ stiliai.
2Apatiniame dešiniajame užduočių srities Stiliai kampe spustelėkite nuorodą Parinktys.
Atsiras Stilių srities parinkčių dialogo langas.
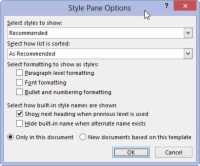
3 Dialogo lange Stilių srities parinktys išskleidžiamajame sąraše Pasirinkti stilius, kuriuos norite rodyti, pasirinkite Visi stiliai.
Kitos parinktys yra Rekomenduojamos, kur Word nusprendžia, kokių stilių jums reikia; Naudoti, kur rodomi tik jūsų naudojami stiliai; ir Dabartiniame dokumente, kuriame pateikiami visi dabartinio dokumento šablono stiliai.
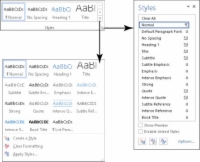
4Spustelėkite Gerai.
Stilių užduočių sritis atnaujinta, kad būtų pateikti visi „Word“ galimi „dang-doodle“ stiliai. Pamatysite nemažai jų.
Norėdami peržiūrėti stilius užduočių srityje Stiliai, pažymėkite langelį šalia parinkties Rodyti peržiūrą, esančią užduočių srities apačioje. Taip pat galite pamatyti daugiau informacijos apie stilių tiesiog užvesdami pelės žymeklį virš stiliaus pavadinimo užduočių srityje Stilius.
Stilių užduočių srityje pateikiama daugiau stilių nei stilių galerijoje, įskaitant jūsų sukurtus stilius.
„Word“ iš anksto nustatyti stiliai nurodyti stilių galerijoje, tačiau galite tinkinti sąrašą, kad pakeistumėte „Word“ stilius savo.
Galima sutrumpinta užduočių srities Stilių versija: Paspauskite Ctrl+Shift+S, kad iškviestumėte užduočių sritį Taikyti stilius.
Stilių užduočių srities spartusis klavišas yra Ctrl+Shift+Alt+S. Padeda būti gana vikriam kairiąja ranka, kad sukurtumėte šią nuorodą.