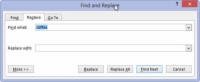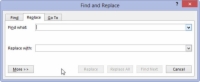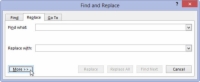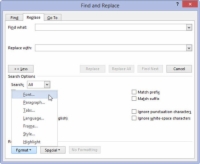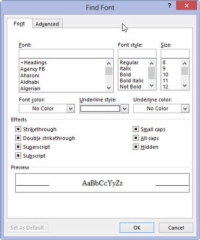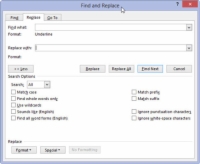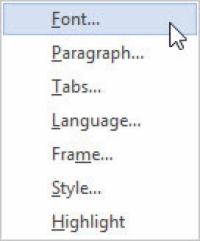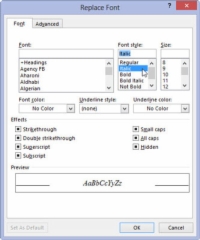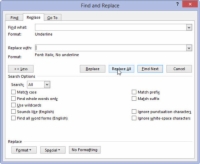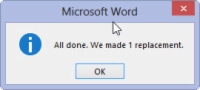Galite naudoti komandą Pakeisti programoje Word 2013, kad pakeistumėte tekstą ir pritaikytumėte formatavimą arba pakeistumėte vieno tipo formatavimą kitu. Tarkime, kad norite pakeisti visus pabraukto teksto atvejus kursyvu. Pabraukimą pakeisdami kursyvu, ieškote vieno teksto formato ir pakeičiate jį kitu; jūs net neieškote teksto. Daryk tai:
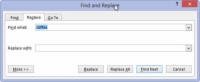
1Paspauskite Ctrl+H, kad iškviestumėte dialogo langą Rasti ir pakeisti.
Pasirodo dialogo langas Rasti ir pakeisti.
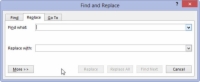
2Spustelėkite pelę teksto laukelyje Rasti ką ir paspauskite klavišą Delete.
Visas tekstas turi būti pašalintas iš teksto laukelio Rasti ką.
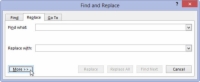
3 Jei reikia, spustelėkite mygtuką Daugiau, kad būtų rodomas visas dialogo langas.
Jums gali tekti rodyti visą laukelį arba ne.
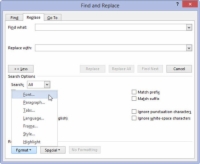
4Spustelėkite mygtuką Formatuoti ir pasirodžiusiame išskleidžiamajame meniu pasirinkite Šriftas.
Pasirodo dialogo langas Rasti šriftą.
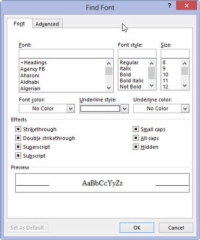
5 Dialogo lange Rasti šriftą išskleidžiamajame sąraše Pabraukimo stilius pasirinkite vieną pabrauktą grafiką, tada spustelėkite mygtuką Gerai.
Atgal į dialogo langą Rasti ir pakeisti, tekstas Formatas: pabrauktas pasirodo po laukeliu Rasti ką.
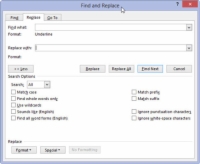
6 Spustelėkite teksto laukelį Pakeisti ir paspauskite Backspace, kad ištrintumėte tą tekstą.
Bet koks tekstas lauke Pakeisti į turi būti ištrintas.
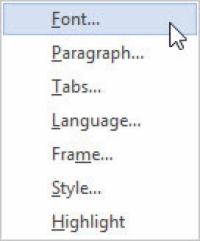
7 Išskleidžiamajame mygtuko Formatuoti sąraše pasirinkite Šriftas.
Pasirinkite šriftą iš pateiktų parinkčių.
8 Dialogo lange Pakeisti šriftą kaip pabraukimo stilių pasirinkite (Nėra).
Šis veiksmas būtinas, nes priešingu atveju „Word“ nepašalintų pirmojo stiliaus; tai tik papildytų šį stilių. Taip pat dialogo lange Pakeisti šriftą yra teksto atributai, tokie kaip neparyškintas ir ne kursyvas.
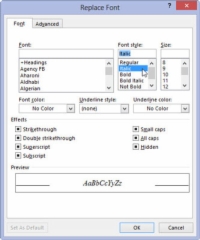
9Sąraše Šrifto stilius pasirinkite Kursyvas, tada spustelėkite Gerai, kad uždarytumėte dialogo langą Pakeisti šriftą.
Po laukeliu Pakeisti į turėtų būti nurodyta Formatas: Šriftas: Italic, Be pabraukimo. Tai reiškia, kad „Word“ ieškos pabraukto teksto ir pakeis jį kursyvu bei pašalins pabraukimą.
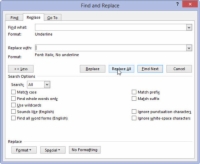
10Spustelėkite mygtuką Pakeisti viską.
„Word“ išvalo jūsų dokumentą ir pabrauktą tekstą pakeičia kursyvu.
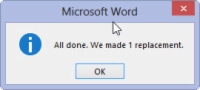
11Baigę paiešką ir keitimą spustelėkite Gerai.
Jei viską nustatote kruopščiai, teksto formatavimo paieška ir keitimas yra greitas ir paprastas būdas paįvairinti nuobodų dokumentą.
Norėdami pakeisti vieną formatą kitu, pvz., pabraukti kursyvu, būtinai palikite tuščius teksto laukelius Rasti ką ir Pakeisti šiuo. Tokiu būdu pakeičiamas tik teksto formatavimas.
Paprastesnis būdas atnaujinti formatavimą dokumente yra naudoti ir taikyti stilius.
Nepamirškite mygtuko Be formatavimo! Turite jį spustelėti, jei norite pakeisti formatus arba pakeisti tekstą nekreipdami dėmesio į formatus.