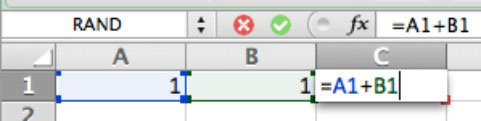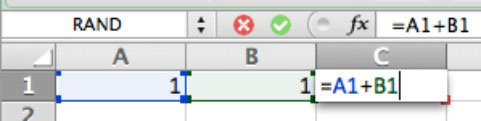Ląstelių formulės yra lygtys, kurios atlieka skaičiavimus arba logines operacijas. Programoje „Excel“, skirtoje „Office 2011“, skirtoje „Mac“, galite patys įvesti formulę arba naudoti formulių kūrimo priemonę. Mokydamiesi įvesti formules rankiniu būdu, galite pradėti nuo labai paprasto pavyzdžio, kad parodytumėte formulės struktūrą ir kad "Excel" skaitmenis traktuoja kaip formulės reikšmes:
Pradėkite nuo tuščio darbalapio.
A1 langelyje įveskite =1+1, tada paspauskite Return, Enter, Tab arba rodyklės klavišą, kad išeitumėte iš langelio.
Jei dar kartą pažymėsite langelį, pamatysite, kad „Excel“ A1 langelyje rodo formulės reikšmę (2), o formulės juostoje – formulę (=1+1).
Įvedant tekstą, ląstelės išvaizda keičiasi. Stebėkite ir pamatykite, kaip langelis atrodo, kai rašote ir išeinate iš langelio. Galite naudoti langelyje pateiktą reikšmę ir nurodyti ją formulėje kitame langelyje.
Štai dar vienas pavyzdys. Šį kartą naudokite vertes iš darbalapio langelių, o ne naudokite skaičius formulėje. Tai suteikia jums patirties, kaip išsiaiškinti įvairius būdus, kaip formulėse nurodyti langelius ir langelių diapazonus:
Pradėkite nuo tuščio darbalapio.
Įveskite 1 į langelius A1 ir B1.
1 reikšmė rodoma A1 ir B1 langeliuose.
C1 langelyje įveskite =A1+B1.
„Excel“ spalvomis koduoja langelių nuorodas jūsų formulėje, kad atitiktų nurodytus langelius A1 ir B1, kurie dabar yra paryškinti, kad atitiktų spalvos kodą formulėje. Jūsų formulė dabar rodoma formulės juostoje.
Baigę spustelėkite žalią mygtuką Enter.
„Excel“ rodo formulės reikšmę langelyje C1, o formulę – formulės juostoje.
Kai tik pradedate rašyti langelyje arba formulės juostoje, suaktyvinami raudoni Atšaukti ir žalios įvesties mygtukai. Galite spustelėti Atšaukti, kad ištrintumėte langelio įrašą, arba spustelėkite žalią mygtuką Įvesti, kad priimtumėte savo įrašą. Šie mygtukai yra nauji „Excel 2011“.