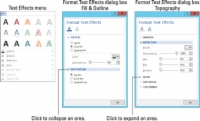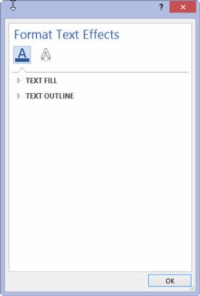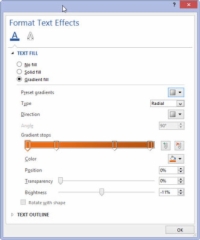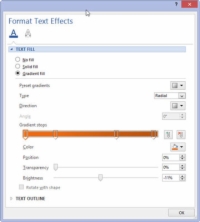„Word 2013“ skirtuko „Pagrindinis“ grupėje „Šriftas“ yra neryškus mygtukas. Jis atrodo kaip didelis A ir yra vienas iš tų meniu mygtukų elementų, kurie juostelę žymi kaip erkes ant Alabamos skaliko nugaros. Nepaisant to, tai leidžia dokumento tekstui pritaikyti įdomių ir nestandartinių efektų.
Norėdami pritaikyti teksto efektus, tiesiog pasirinkite vieną iš meniu Teksto efektai. Pasirinktas efektas taikomas bet kuriam naujam įvedamam tekstui arba bet kuriam pasirinktam tekstui dokumente.
Galite specialiai pritaikyti efektą arba pakeisti spalvą pasirinkę konkretų elementą iš meniu Teksto efektai. Arba, jei norite pasimėgauti, galite naudoti dialogo langą Format Text Effects. Norėdami ten patekti, atlikite šiuos veiksmus:
1 Iškvieskite dialogo langą Šriftas.
Spartusis klavišas yra Ctrl+D. Išilginis klavišas yra spustelėti dialogo lango paleidimo priemonę, esančią apatiniame dešiniajame skirtuko Pagrindinis šriftų grupės kampe.
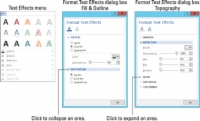
2 Dialogo lange Šriftas spustelėkite mygtuką Teksto efektai.
Pasirodo dialogo langas Format Text Effects.
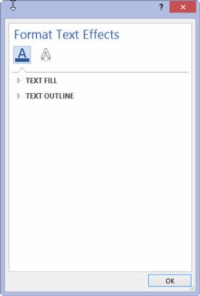
3Spustelėkite mygtuką A su pabrauktu tekstu, kad pritaikytumėte teksto užpildymo ir kontūro efektus; kiti efektai pridedami spustelėjus tuščiavidurį A.
Yra dviejų tipų efektai, taikomi dialogo lange Format Text Effects.
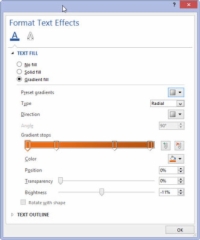
4 Manipuliuokite dialogo lange esančius valdiklius, kad tinkintumėte teksto efektus.
Nuostabūs ir išsamūs valdikliai yra dialogo lange Format Text Effects, bet, deja, nėra peržiūros lango.
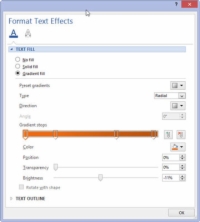
5 Spustelėkite mygtuką Gerai, kad atsisakytumėte dialogo lango Format Text Effects.
Dėžutė išnyks.
6 Spustelėkite mygtuką Gerai, kad uždarytumėte dialogo langą Šriftas.
Pasirinkti šrifto efektai turi įtakos bet kuriam pasirinktam tekstui dokumente arba bet kuriam tekstui, kurį įvedėte nuo to momento.
Mygtukas Teksto atributai neatrodo neaiškus, kai dirbate su Word dokumentu, išsaugotu senesniu DOC failo formatu.
Šrifto efektus geriausia naudoti dokumentų antraštėms ir kitam dekoratyviniam tekstui.