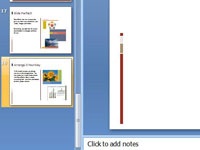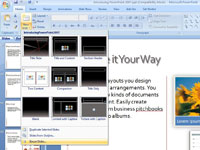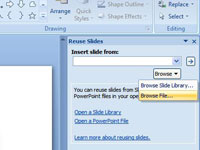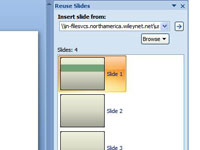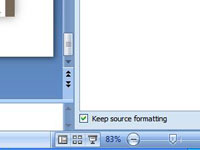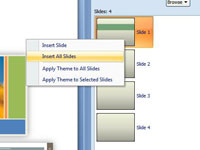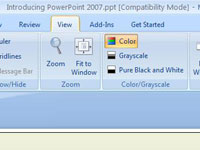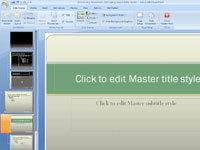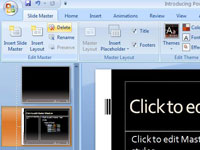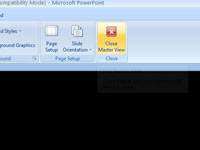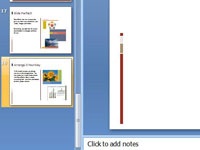
Pasirinkite paskutinę pristatymo skaidrę.
Pradėdami nuo pabaigos, įsitikinkite, kad šablonas prilimpa prie viso pristatymo.
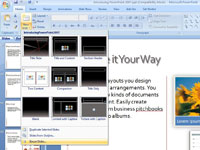
Atidarykite išskleidžiamąjį sąrašą Nauja skaidrė.
Skirtuke Pagrindinis atidarykite mygtuko Nauja skaidrė išskleidžiamąjį meniu ir pasirinkite Pakartotinai naudoti skaidres. Pasirodo užduočių sritis Pakartotinai naudoti skaidres.
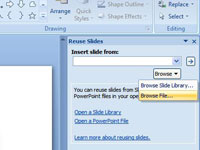
Raskite pristatymą, kurį norite naudoti.
Spustelėkite mygtuką Naršyti ir išskleidžiamajame sąraše pasirinkite Naršyti failą.
Raskite pristatymą, kurį norite naudoti.
Spustelėkite mygtuką Naršyti ir išskleidžiamajame sąraše pasirinkite Naršyti failą.
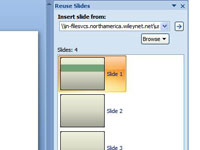
Atidarykite pristatymą, kurį norite naudoti.
Raskite ir pasirinkite pristatymą su norimu šablonu; tada spustelėkite mygtuką Atidaryti. Pristatymo skaidrės rodomos užduočių srityje Pakartotinai naudoti skaidres.
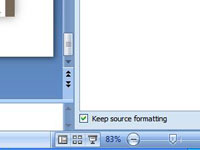
Pasirinkite palikti šaltinio formatavimą.
Užduočių srities Pakartotinai naudoti skaidres apačioje spustelėkite žymės langelį Laikyti šaltinio formatavimą.
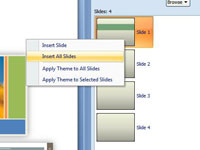
Įdėkite visas pristatymo skaidres.
Dešiniuoju pelės mygtuku spustelėkite skaidrę užduočių srityje ir nuorodų meniu pasirinkite Įterpti visas skaidres. Visos skaidrės iš kito pristatymo patenka į jūsų pateiktį nepažeistos formatavimo.
Įdėkite visas pristatymo skaidres.
Dešiniuoju pelės mygtuku spustelėkite skaidrę užduočių srityje ir nuorodų meniu pasirinkite Įterpti visas skaidres. Visos skaidrės iš kito pristatymo patenka į jūsų pateiktį nepažeistos formatavimo.
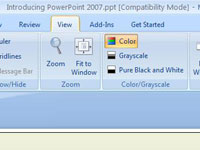
Pakeiskite vaizdą.
Spustelėkite skirtuką Peržiūrėti.
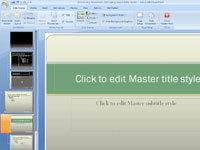
Atidarykite pagrindinės skaidrės rodinį.
Spustelėkite mygtuką Slide Master.
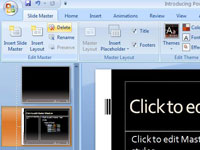
1
Ištrinkite skaidrių šabloną.
Slinkite į skaidrių srities viršų, dešiniuoju pelės mygtuku spustelėkite pirmąją skaidrę (skaidrių ruošinį) ir nuorodų meniu pasirinkite Ištrinti pagrindinį elementą. Visos skaidrės įgauna naujojo skaidrės pagrindinio formato formatą.
1
Ištrinkite skaidrių šabloną.
Slinkite į skaidrių srities viršų, dešiniuoju pelės mygtuku spustelėkite pirmąją skaidrę (skaidrių ruošinį) ir nuorodų meniu pasirinkite Ištrinti pagrindinį elementą. Visos skaidrės įgauna naujojo skaidrės pagrindinio formato formatą.
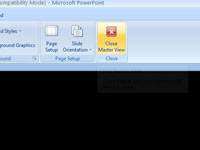
1
Uždarykite skaidrės pagrindinį rodinį.
Spustelėkite mygtuką Uždaryti pagrindinį vaizdą skirtuke Skaidrių ruošinys. Turite ištrinti skaidres, kurios buvo gautos kartu su šablonu, bet tai nedidelė kaina, kurią reikia mokėti už galimybę valdyti visiškai naują šabloną