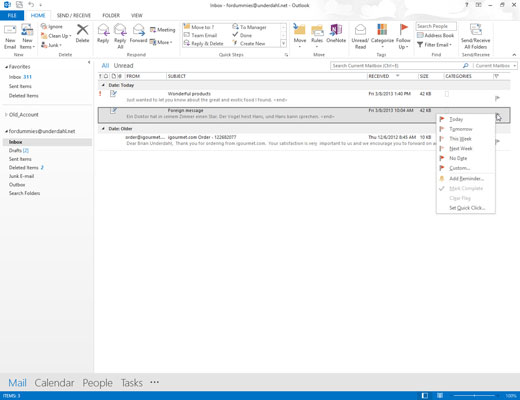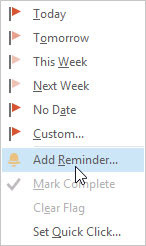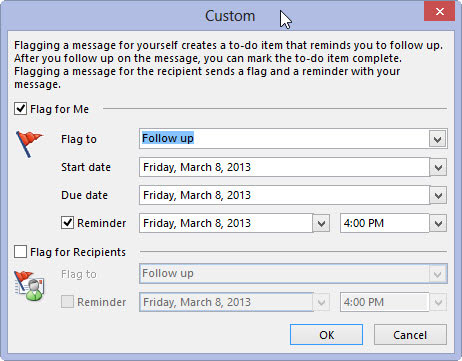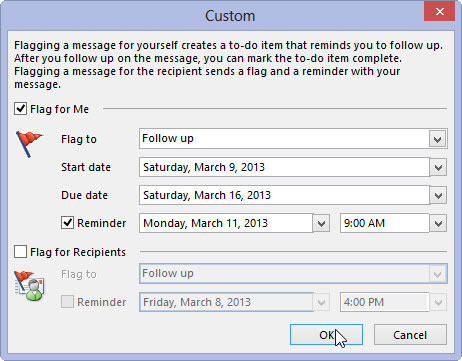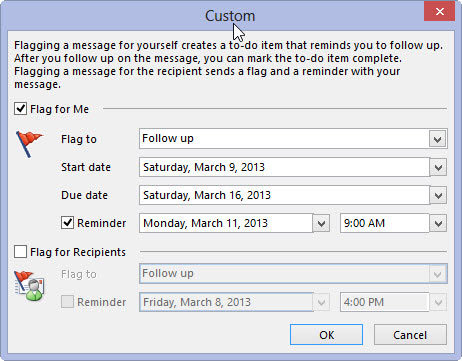Naršymo juostoje spustelėkite mygtuką Paštas (arba paspauskite Ctrl+Shift+I).
Atsidaro gautųjų ekranas, kuriame rodomi jūsų gaunami laiškai.
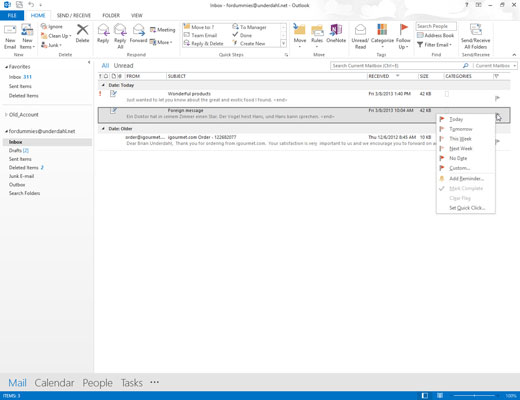
Dešiniuoju pelės mygtuku spustelėkite vėliavėlę ant pranešimo, kurį norite pažymėti.
Pasirodo vėliavėlės nuorodų meniu.
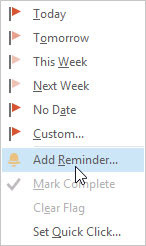
Pasirinkite Pridėti priminimą.
Pasirodo pasirinktinis dialogo langas. Šiuo metu, jei spustelėsite mygtuką Gerai (arba paspausite Enter), jūsų pranešimas bus pažymėtas ir nustatytas priminti šiandien 16:00 val. Tai gali būti šiek tiek per anksti, ypač jei jau po 16:00, todėl atlikdami likusius veiksmus galite nustatyti išsamesnes parinktis.
Pasirinkite Pridėti priminimą.
Pasirodo pasirinktinis dialogo langas. Šiuo metu, jei spustelėsite mygtuką Gerai (arba paspausite Enter), jūsų pranešimas bus pažymėtas ir nustatytas priminti šiandien 16:00 val. Tai gali būti šiek tiek per anksti, ypač jei jau po 16:00, todėl atlikdami likusius veiksmus galite nustatyti išsamesnes parinktis.
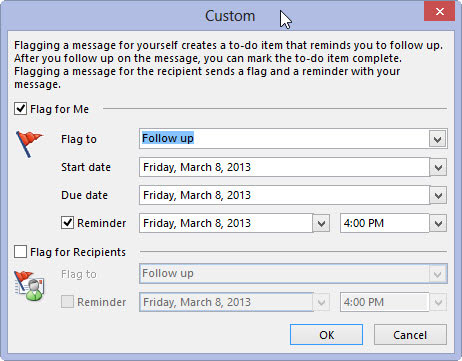
Spustelėkite trikampį dešiniajame teksto laukelio „Flag To“ gale ir pasirinkite vieną iš meniu elementų (arba įveskite savo pasirinkimą).
Viena patogi vėliavėlė yra „Follow Up“, kuri primena patvirtinti susitikimą ar kitą susitarimą.
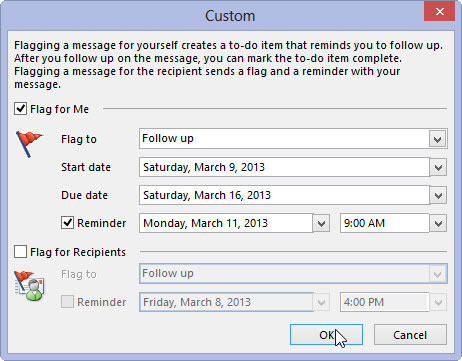
Įveskite datas laukelyje Pradžios data, Termino data, Priminimo laukelyje arba visuose laukeliuose.
Priminimo laukelyje įvedama data ir laikas rodo, kada pasirodys priminimas, kad būtų galima paleisti atmintį. Kitos dvi datos padeda stebėti, kiek užduočių vienu metu žongliruojate. Galite būti gana laisvi dėl datų įvedimo programoje „Outlook“.
Galite įvesti datą 3/2/13 ; Outlook supranta. Galite rašyti pirmąjį kovo trečiadienį ; Outlook supranta. Galite rašyti savaitę nuo trečiadienio ; „Outlook“ supranta, kad tai reiškia „septynias dienas po trečiadienio, kuris ateina po šiandien“. Jums net nereikia jaudintis dėl didžiųjų raidžių rašymo.
Jei norite tiesiog pasirinkti datą iš kalendoriaus, galite spustelėti rodyklę dešinėje bet kurio datos laukelio gale, kad būtų rodomas kalendorius, tada tiesiog spustelėkite norimą datą.
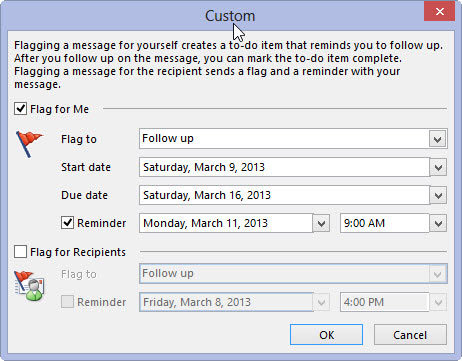
Spustelėkite Gerai.
Kai ateina priminimo data, kurią įvedėte pasirinktiniame dialogo lange, priminimo dialogo langas padeda švelniai paskatinti.