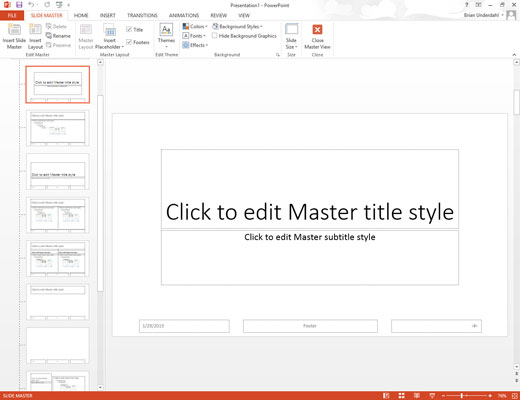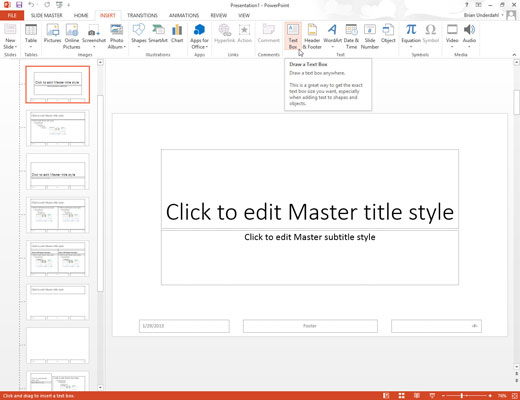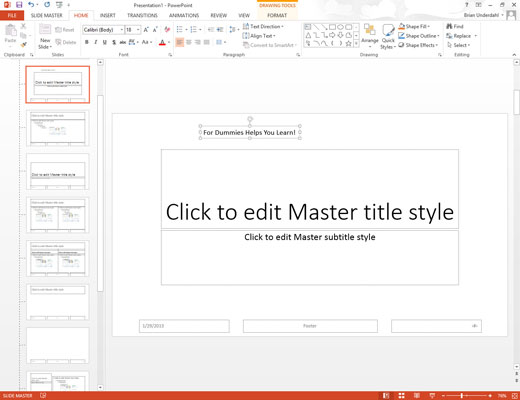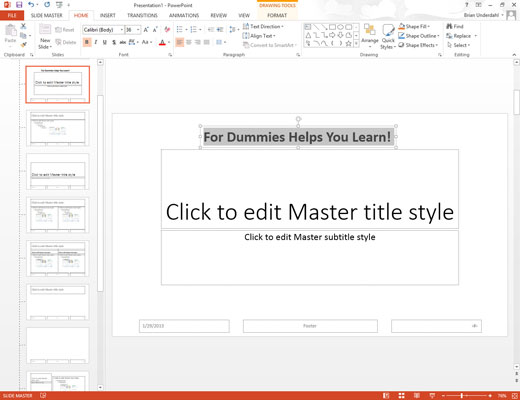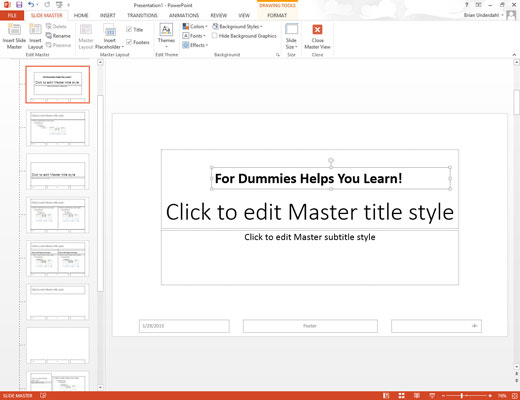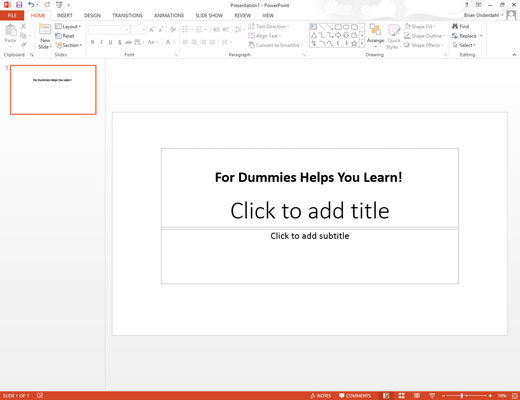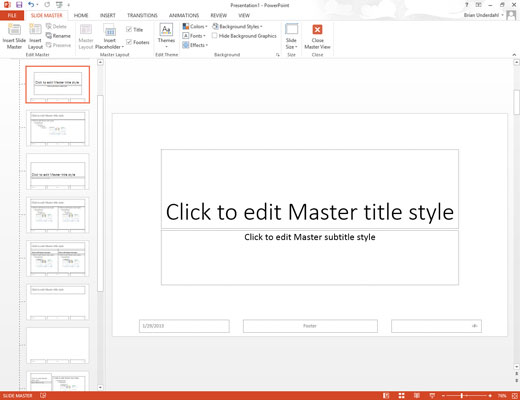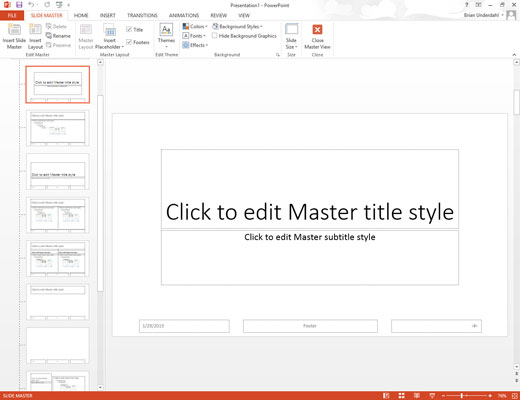
Iškvieskite skaidrių ruošinį, jei jis dar nerodomas.
Spustelėkite Slide Master, esantį skirtuko Rodinys grupėje Pagrindiniai rodiniai, kad iškviestumėte skaidrės ruošinį.
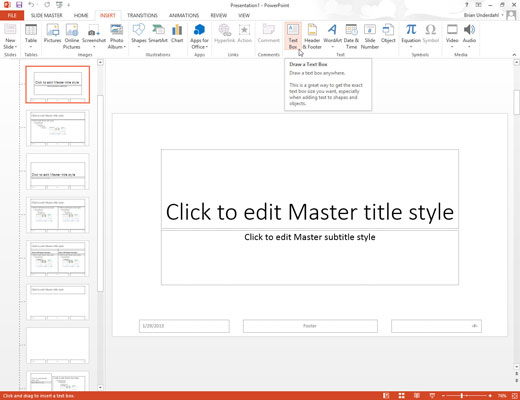
Pridėkite teksto laukelį prie skaidrės šablono, juostelėje pasirinkę skirtuką Įterpti ir spustelėdami mygtuką Teksto laukelis (rasti teksto grupėje).
Spustelėkite ten, kur norite pridėti tekstą.
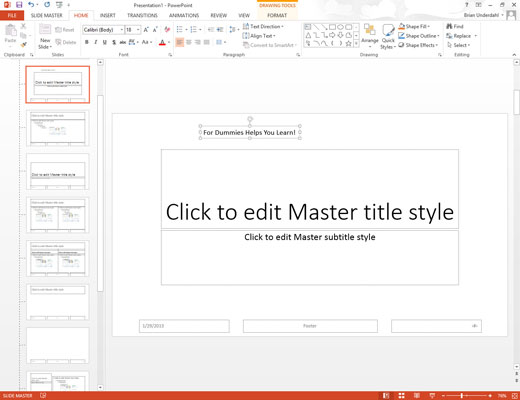
Įveskite tekstą, kurį norite matyti kiekvienoje skaidrėje.
Pavyzdžiui, skambinkite 1-800-555-NERD šiandien! Nedelskite! Operatoriai stovi šalia!
Įveskite tekstą, kurį norite matyti kiekvienoje skaidrėje.
Pavyzdžiui, skambinkite 1-800-555-NERD šiandien! Nedelskite! Operatoriai stovi šalia!
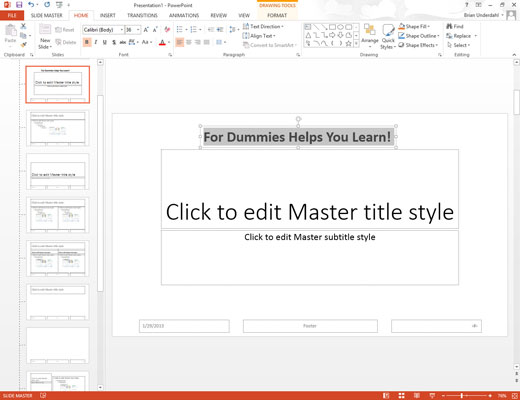
Formatuokite tekstą taip, kaip norite.
Pavyzdžiui, jei norite paryškinti, paspauskite Ctrl+B arba spustelėkite paryškintą mygtuką Formatavimo įrankių juostoje.
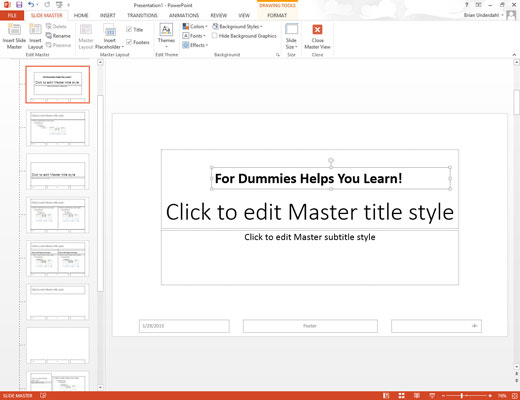
Įdėję objektą ant skaidrių ruošinio, suimkite jį pele ir perkelkite arba pakeiskite jo dydį bet kokiu būdu.
Objektas kiekvienoje skaidrėje rodomas toje pačioje vietoje ir dydžiu.
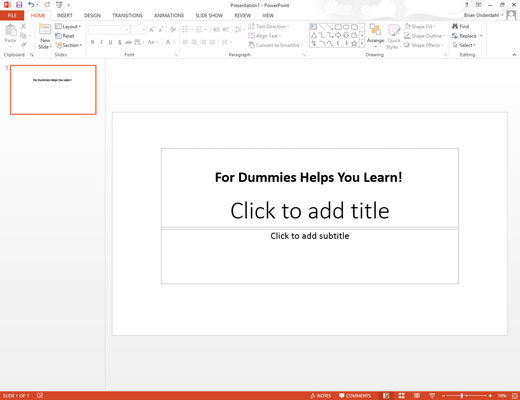
Spustelėkite mygtuką Įprastas vaizdas, kad grįžtumėte į pristatymą.
Dabar pats laikas pasidžiaugti savo darbu. Lasso kai kuriems bendradarbiams ir parodykite jiems, kaip didžiuojatės, kad pridėjote tekstą, kuris rodomas kiekvienoje pristatymo skaidrėje.
Spustelėkite mygtuką Įprastas vaizdas, kad grįžtumėte į pristatymą.
Dabar pats laikas pasidžiaugti savo darbu. Lasso kai kuriems bendradarbiams ir parodykite jiems, kaip didžiuojatės, kad pridėjote tekstą, kuris rodomas kiekvienoje pristatymo skaidrėje.
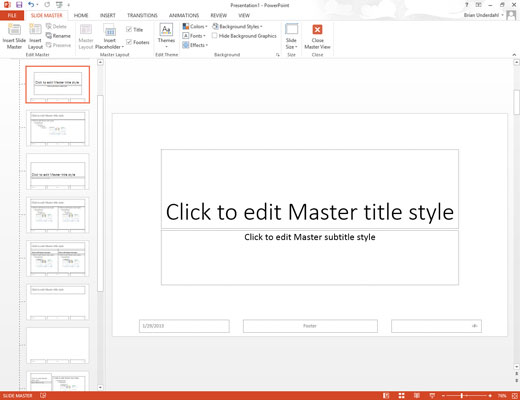
Norėdami ištrinti objektą iš skaidrių šablono, spustelėkite jį ir paspauskite Delete.
Norėdami ištrinti tekstinį objektą, pirmiausia turite spustelėti objektą ir dar kartą spustelėti objekto rėmelį. Tada paspauskite Ištrinti. Nepamirškite pirmiausia grįžti į skaidrių pagrindinį vaizdą!