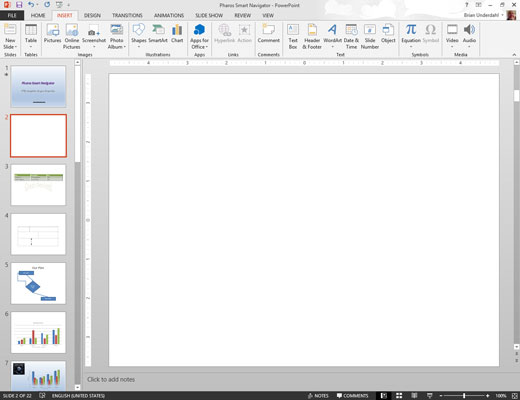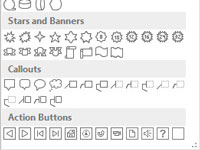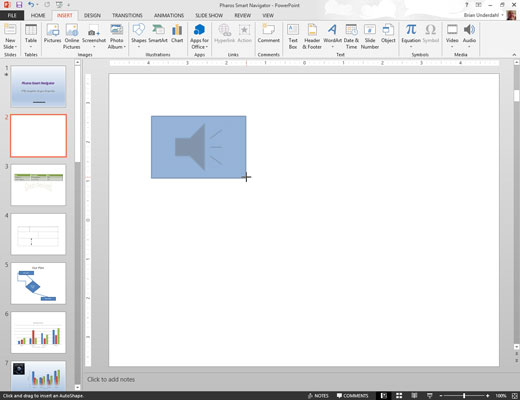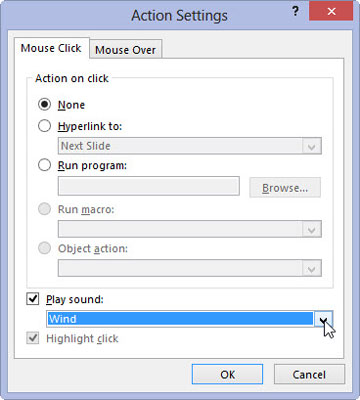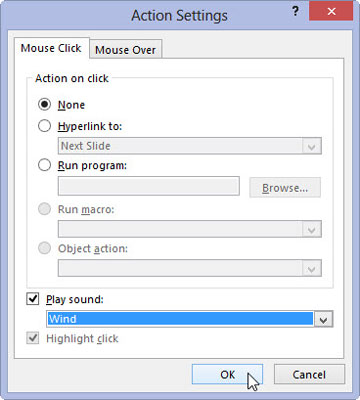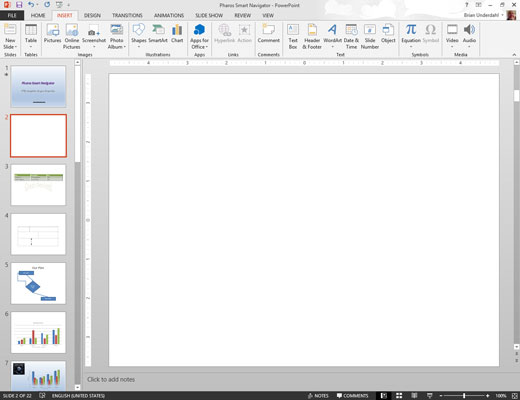
Pereikite prie skaidrės, ant kurios norite įdėti mygtuką. Atidarykite juostelės skirtuką Įterpti
Galbūt norėsite sukurti naują skaidrę tik naršymui.
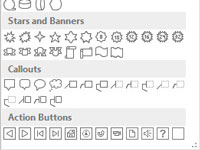
Grupėje Iliustracijos spustelėkite mygtuką Formos ir pasirinkite vieną iš Veiksmo mygtuko formų, esančių rodomos galerijos apačioje.
Pasirinkite mygtuką, kurį žmonės atpažins, kad žinotų, ką mygtukas veikia.
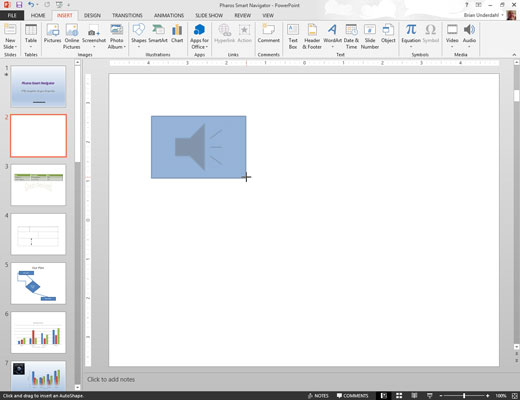
Nupieškite mygtuką skaidrėje.
Pradėkite nukreipdami į vietą, kurioje norite, kad būtų rodomas viršutinis kairysis mygtuko kampas. Tada spustelėkite ir vilkite ten, kur norite, kad būtų rodomas apatinis dešinysis mygtuko kampas.
Kai atleidžiate pelės mygtuką, pasirodo dialogo langas Veiksmo nustatymai
Nupieškite mygtuką skaidrėje.
Pradėkite nukreipdami į vietą, kurioje norite, kad būtų rodomas viršutinis kairysis mygtuko kampas. Tada spustelėkite ir vilkite ten, kur norite, kad būtų rodomas apatinis dešinysis mygtuko kampas.
Kai atleidžiate pelės mygtuką, pasirodo dialogo langas Veiksmo nustatymai
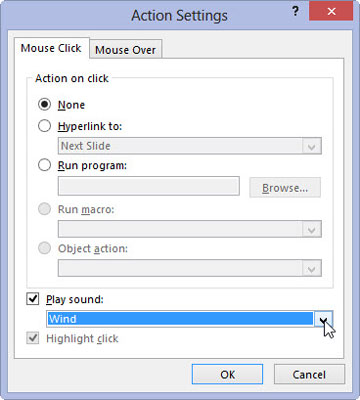
Jei norite, pakeiskite veiksmo mygtuko veiksmo nustatymus.
Daugeliu atvejų numatytasis veiksmo mygtuko nustatymas, kurį pasirinkote, yra tinkamas tam, ką norite, kad mygtukas veiktų. Pavyzdžiui, mygtuko Pirmyn arba Kitas veiksmas yra hipersaitas į kitą skaidrę. Jei norite, kad skaidrė pateiktų hipersaitą į kitą vietą, pakeiskite nustatymą Hipersaitas į.
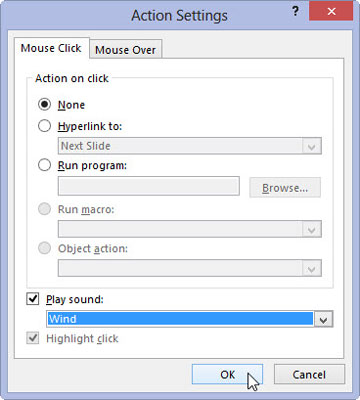
Spustelėkite Gerai.
Dialogo langas Veiksmo nustatymai išnyksta, o mygtukas sukuriamas.