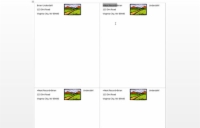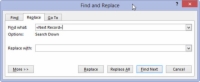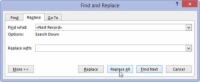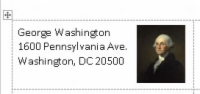Galima pridėti grafinį vaizdą prie pašto etiketės programoje Word 2013. Tai galite padaryti prie identiškų etikečių lapo arba kai sujungiate vardus iš adresų sąrašo.
Kai kuriate identiškų etikečių lapą, tiesiog įveskite ir formatuokite norimą etiketę pirmajame lentelės langelyje, pvz., savo vardą ir adresą, kurie bus naudojami grąžinimo adresų etiketėse.
Sukūrę etiketę iš adresų sąrašo laukų Sujungti arba įvesdami paprastą tekstą, būsite pasirengę pridėti grafinį vaizdą: Spustelėkite skirtuką Įterpti ir naudokite mygtuką Paveikslėlis, kad įterptumėte vaizdą.
Dešiniuoju pelės mygtuku spustelėkite vaizdą ir pasirinkite Apvynioti tekstą → Kvadratas. Pakeiskite vaizdo dydį ir nustatykite jį taip, kad jis būtų visiškai pirmame lentelės langelyje.
Kai viskas atrodo teisingai, spustelėkite mygtuką Atnaujinti etiketes skirtuke Laiškai. Šis veiksmas užpildo visą lapą, tiksliai pakartodamas tai, ką įdėjote į pirmąjį langelį, įskaitant grafiką.
Deja, šis grafinis triukas apima „Word“ laiškų suliejimo funkcijos apgaudinėjimą. Ir prieš išsaugodami arba spausdindami savo dokumentą, turite atsikratyti tų > laukų. Štai pasiūlymas:
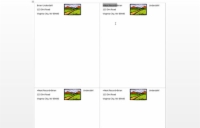
1Atsargiai pasirinkite tekstą >, įskaitant kampinius skliaustus abiejose pusėse.
Turite pasirinkti visą; spustelėjus tik laukelį jis tampa pilkas. Tai nėra pasirinkimas! Vilkite pelę ant viso objekto, kad jį pasirinktumėte.
2Paspauskite Ctrl+C.
Taip bus nukopijuotas tekstas.
3Paspauskite Ctrl+H, kad sukurtumėte dialogo langą Rasti ir pakeisti.
Atsiras dialogo langas Rasti ir pakeisti.
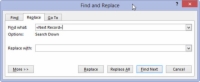
4Spustelėkite pelę langelyje Rasti ką ir paspauskite Ctrl+V, kad įklijuotumėte.
Šis veiksmas įklijuoja tekstą > į laukelį.
Laukelį Pakeisti į palikite tuščią.
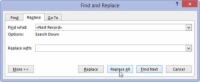
5Spustelėkite mygtuką Pakeisti viską.
Šiuo metu Word gali pakeisti tik pasirinktą tekstą. Tai gerai: spustelėkite mygtuką Taip, kad tęstumėte keitimą visame dokumente.
Taip pat spustelėkite mygtuką Taip, jei jūsų prašoma tęsti paiešką dokumento pradžioje.
Kai paieškos ir keitimo operacija bus baigta, spustelėkite Gerai.
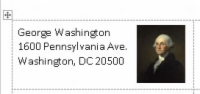
6Uždarykite dialogo langą Rasti ir pakeisti.
Visi tie erzinantys > gabalėliai dingo iš etikečių.
Dabar jūsų etiketės paruoštos išsaugoti ir spausdinti.