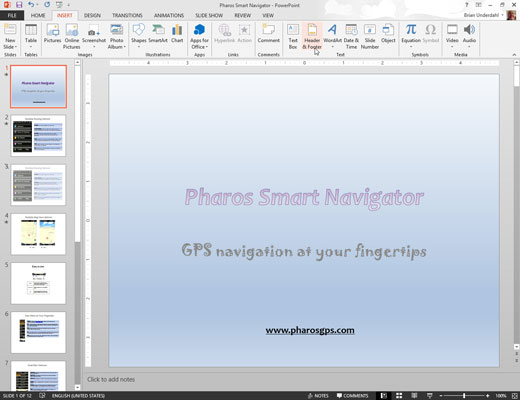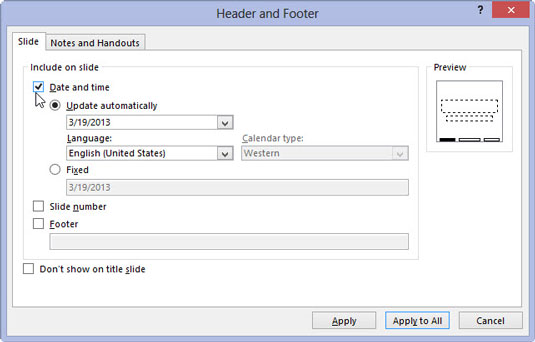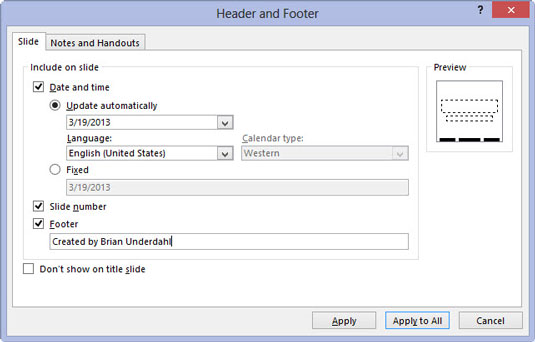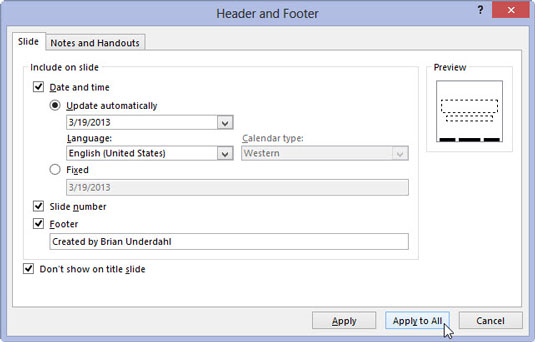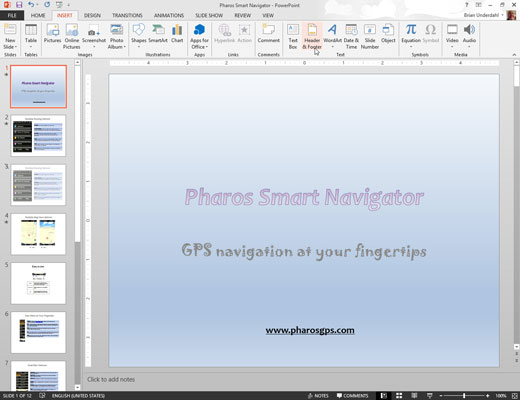
Spustelėkite juostelės skirtuką Įterpti, tada spustelėkite mygtuką Antraštė ir poraštė (rasite grupėje Tekstas).
Pasirodo dialogo langas Antraštė ir poraštė. (Jei reikia, spustelėkite skirtuką Skaidrė, kad pamatytumėte skaidrės poraštės parinktis.)
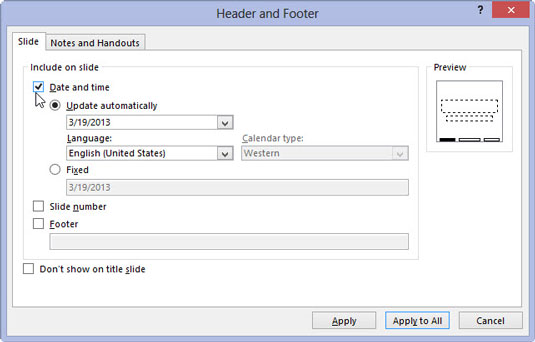
Norėdami parodyti datą, pažymėkite žymės langelį Data ir laikas. Tada sąrašo laukelyje, esančiame po radijo mygtuku Atnaujinti automatiškai, pasirinkite norimą datos formatą.
Arba galite pasirinkti akutę Fiksuotas ir lauke Fiksuotas tekstas įvesti bet kokį norimą tekstą. Įvedamas tekstas rodomas skaidrių šablono datos srityje.
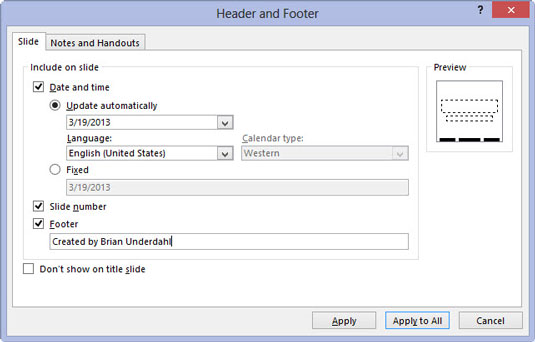
Norėdami parodyti skaidrių numerius, pažymėkite žymės langelį Skaidrės numeris. Kad kiekvienoje skaidrėje būtų rodoma poraštė, pažymėkite žymės langelį Poraštė.
Tada teksto laukelyje Poraštė įveskite tekstą, kurį norite matyti kiekvienoje skaidrėje. Pavyzdžiui, galite įvesti savo vardą, įmonės pavadinimą, pasąmoningą pranešimą arba pristatymo pavadinimą.
Norėdami parodyti skaidrių numerius, pažymėkite žymės langelį Skaidrės numeris. Kad kiekvienoje skaidrėje būtų rodoma poraštė, pažymėkite žymės langelį Poraštė.
Tada teksto laukelyje Poraštė įveskite tekstą, kurį norite matyti kiekvienoje skaidrėje. Pavyzdžiui, galite įvesti savo vardą, įmonės pavadinimą, pasąmoningą pranešimą arba pristatymo pavadinimą.
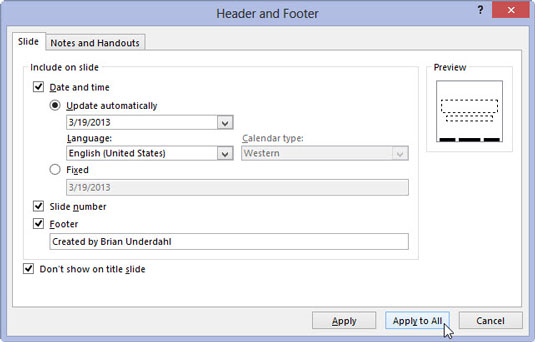
Jei norite, kad data, numeris ir poraštė būtų rodomi kiekvienoje skaidrėje, išskyrus pavadinimo skaidrę, pažymėkite žymės langelį Nerodyti antraštinėje skaidrėje.
Spustelėkite Taikyti visiems.
Jei norite pakeisti tik vienos skaidrės poraštės sritis, spustelėkite Taikyti, o ne Taikyti visiems. Ši parinktis praverčia toms retkarčiais skaidrėms, kuriose yra grafinis vaizdas arba teksto blokas, susikaupęs poraštės srityse. Galite lengvai nuslėpti tos skaidrės poraštės informaciją, kad atsirastumėte vietos dideliam grafikai ar tekstui.