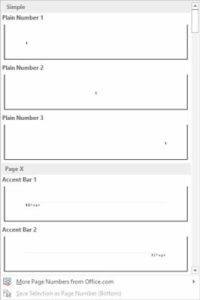„Word 2013“ gali ne tik automatiškai sunumeruoti puslapius, bet ir pateikti puslapio numerį beveik bet kurioje puslapio vietoje įvairiais smagiais ir įdomiais formatais. Pradėkite puslapių numeravimo odisėją taip:
1Spustelėkite skirtuką Įterpti.
Tai suteiks jums puslapio parinktis.
2Srityje Antraštė ir poraštė spustelėkite komandos mygtuką Puslapio numeris.
Išskleidžiamasis meniu, kuriame pateikiamos įvairios puslapių numeravimo parinktys. Pirmosios trys yra vietos: puslapio viršus, puslapio apačia ir puslapio paraštės arba puslapio šonai.
3 Pasirinkite, kur įdėti puslapių numerius.
Jei norite, kad puslapių numeriai būtų puslapio apačioje, pasirinkite parinktį Puslapio apačia.
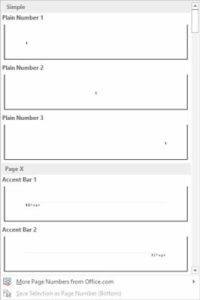
4 Iš slenkančio sąrašo išrinkite puslapių numeravimo stilių.
Galite matyti daugybę pavyzdžių, todėl nepertraukite savęs neslinkdami meniu. Jūs netgi galite pasirinkti tuos žinomus X iš Y formatus.
Kruopščiai „Word“ sunumeruoja kiekvieną jūsų dokumento puslapį, pradedant nuo 1 pirmame puslapyje, iki kiek puslapių ilgis daiktas auga. Be to, jei ištrinsite puslapį, „Word“ viską pernumeruos už jus. Įterpti puslapį? Ei! Word automatiškai viską pernumeruoja už jus. Tol, kol įterpiate puslapio numerį atlikdami ankstesnius veiksmus, „Word“ tvarko viską.
Puslapių numeriai dedami į dokumento antraštę arba poraštę.
Norėdami pakeisti puslapio numerio formatą, meniu Puslapio numeris tiesiog pasirinkite naują.
Puslapių numerius galima pašalinti taip pat lengvai.