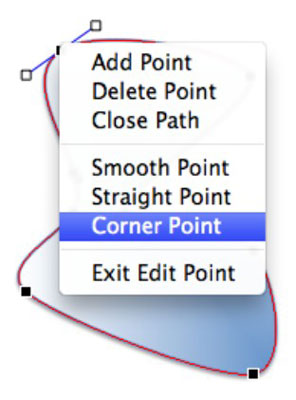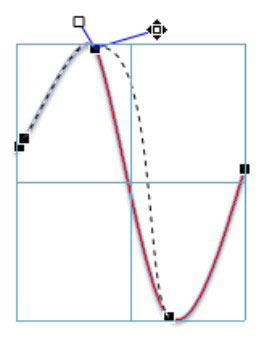Net ir turėdami daugybę surenkamų formų, kurias galite pasirinkti „Office 2011“ medijos naršyklėje, galbūt norėsite gerų senamadiškų paprastų formų arba galbūt norėsite išbandyti savo jėgas kurdami savo figūras. Su formomis sumaišyti trys specialūs įrankiai, kuriuos galite naudoti kurdami savo linijas ir figūras: kreivė, laisva forma ir rašymas.
Pirmiausia pabandykite naudoti kreivės įrankį, o kai jau suprasite, išbandykite „Freeform“ ir „Scribble“.
Spustelėkite mygtuką Medija standartinėje įrankių juostoje, kad būtų rodoma medijos naršyklė, jei ji dar nematoma.
Spustelėkite skirtuką Formos, tada išskleidžiamajame meniu pasirinkite Linijos ir jungtys.
Spustelėkite kreivės įrankį.
Kreivės įrankis yra tas, kuris atrodo kaip ranka parašyta S raidė. Pasirinkus kreivės įrankį, žymeklis pakeičiamas pliuso ženklu (+), reiškiančiu, kad jis yra pasirengęs pradėti braižyti liniją, kai tik įtraukiate dokumentą, skaičiuoklę, arba pristatymas.
Spustelėkite savo dokumentą ir jį perkeldami spustelėkite žymeklį; tada perkelkite žymeklį kita kryptimi ir spustelėkite dar kartą.
Judant žymeklį jūsų linija nuolat ilgėja, kol dukart spustelėsite pelę, o tai reiškia piešiamos linijos pabaigą. Kiekvieną kartą, kai spustelėsite perkeldami žymeklį, sukuriate tašką, kuris veikia kaip jūsų linijos kreivių ašis.
Toks piešinys sukuria Bézier kreives. Pakeitę ankstesniame skyriuje nurodytus veiksmus, kad sukurtumėte vingiuotą liniją, galite baigti tame pačiame taške, kurį pradėjote, o tada dukart spustelėti linijos pabaigoje, todėl kelias bus uždarytas. Kai sukuriate uždarą kelią, gaunate tvirtą formą.

Galite labai tiksliai suformatuoti linijas ir vientisų formų kraštus. Norėdami tiksliai valdyti linijas ir formas, dešiniuoju pelės mygtuku arba Control spustelėkite liniją arba figūrą, tada išskleidžiamajame meniu pasirinkite Redaguoti taškus. Kiekvienas paspaudimas, kurį padarėte brėždamas liniją, rodomas kaip taškas. Dešiniuoju pelės mygtuku spustelėkite tašką, kad būtų rodomas meniu Redaguoti taškus. Tą patį meniu gausite dirbdami su linija ar forma.
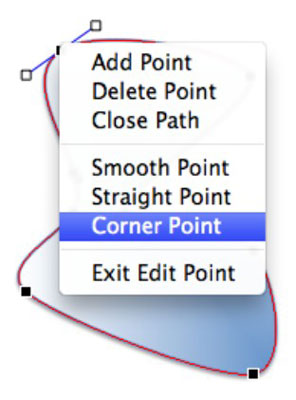
Kai Redaguoti taškus yra aktyvus, galite vilkti, pridėti ir ištrinti taškus, taip pat tiksliai valdyti, kaip linija elgiasi, kai ji eina per kiekvieną tašką. Dar yra daugiau! Dešiniuoju pelės mygtuku spustelėkite arba „Control“ spustelėkite dešiniuoju pelės klavišu ant taško. Atkreipkite dėmesį į mažas rankenėles, kurios atsiranda taške. Vilkite rankenas, kad kontroliuotumėte, kaip linija eina per tašką.
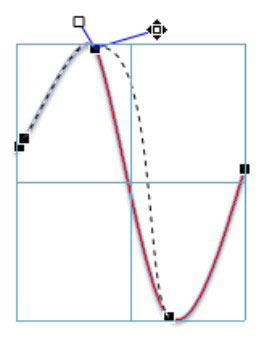
Dažnai lengviau dirbti su mažomis linijos dalimis naudojant programos priartinimo funkciją, kad priartintumėte ir dirbtumėte arčiau.