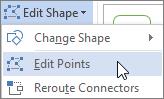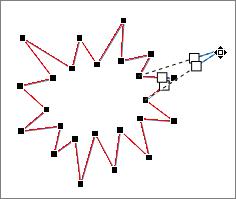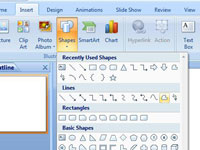
Spustelėkite grupę Formos skirtuke Įterpimas ir iš Formų galerijos pasirinkite laisvos formos formą.
Žymeklis pakeičiamas į kryžminį žymeklį.
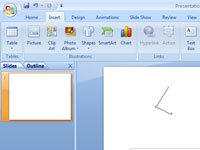
Spustelėkite vietą, kurioje norite nustatyti pirmąjį objekto kampą.
Jei braižydami daugiakampį laikysite nuspaudę klavišą „Shift“, kraštinės bus apribotos 45 laipsnių kampu.
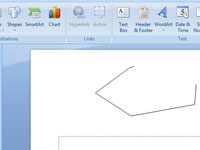
Spustelėkite ten, kur norite padėti antrąjį objekto kampą.
Spauskite ten, kur norite padėti kampą.
Spustelėkite ten, kur norite padėti antrąjį objekto kampą.
Spauskite ten, kur norite padėti kampą.
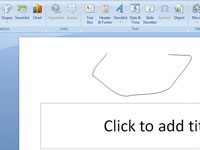
Laikykite nuspaudę pelės mygtuką, kai spustelėsite kampą, tada vilkite, kad nubrėžtumėte laisvos formos figūrą. Pasiekę laisvos formos pusės pabaigą, atleiskite pelės mygtuką.
Galite spustelėti dar kartą, kad pridėtumėte daugiau kampų.
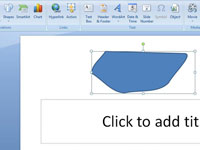
Spustelėkite šalia pirmojo kampo.
Objektas įgauna linijos ir užpildo spalvą pagal skaidrės spalvų schemą.
Redaguokite figūros taškus
Galite redaguoti daugumos figūrų taškus. Pavyzdžiui, redaguojate taškus, kai reikia palenkti trikampį į dešinę.
Pasirinkite formą, kurią norite redaguoti.
Skirtuke Formos formatas (arba Formatas ) spustelėkite Redaguoti formą  , tada spustelėkite Redaguoti taškus .
, tada spustelėkite Redaguoti taškus .
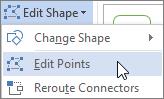
Vilkite vieną iš viršūnių, nubrėžiančių figūrą. Viršūnė yra taškas, pažymėtas juodu tašku, kur baigiasi kreivė arba taškas, kuriame susitinka dvi laisvos formos linijos atkarpos.
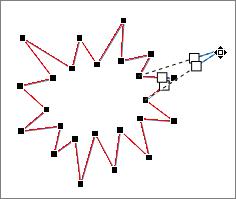
Darbas su redagavimo taškais
-
Norėdami pridėti tašką, spustelėkite formos kontūrą, laikydami nuspaudę Ctrl.
-
Norėdami ištrinti tašką, spustelėkite tašką ir paspauskite Ctrl.
-
Jei norite, kad taškas būtų traktuojamas kaip lygus taškas, paspauskite klavišą „Shift“ ir vilkdami bet kurią iš prie taško pritvirtintų rankenėlių. Kai nustosite vilkti, taškas bus pakeistas į sklandų tašką. Lygus taškas sujungia dvi vienodo ilgio linijos atkarpas.
-
Norėdami, kad taškas būtų traktuojamas kaip tiesus taškas, paspauskite Ctrl ir vilkdami bet kurią iš prie taško pritvirtintų rankenėlių. Nustojus vilkti taškas bus pakeistas į tiesų tašką. Tiesus taškas sujungia dvi skirtingo ilgio linijos atkarpas.
-
Jei norite, kad taškas būtų traktuojamas kaip kampinis taškas, paspauskite Alt vilkdami bet kurią iš prie taško pritvirtintų rankenėlių. Nustojus vilkti, taškas bus pakeistas į kampinį tašką. Kampinis taškas sujungia dvi linijos atkarpas, o viena atkarpa eina kita kryptimi.
-
Norėdami atšaukti taško ir linijos segmentų pakeitimą, prieš atleisdami pelės mygtuką paspauskite Esc.
-
Norėdami atidaryti taškų redagavimo režimą naudodami sparčiuosius klavišus, pasirinkite formą ir paspauskite Alt + JD, E, E.
Ištrinkite figūras
-
Spustelėkite figūrą, kurią norite ištrinti, tada paspauskite Delete.
Jei norite ištrinti kelias figūras, pažymėkite pirmąją formą, paspauskite ir palaikykite Ctrl, kol pasirenkate kitas figūras, tada paspauskite Delete.

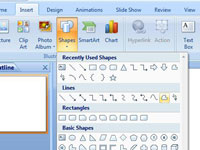
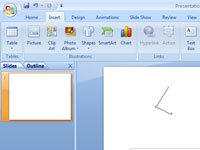
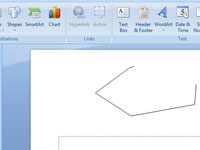
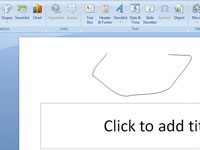
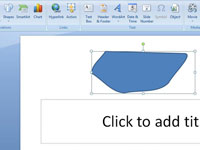
 , tada spustelėkite Redaguoti taškus .
, tada spustelėkite Redaguoti taškus .