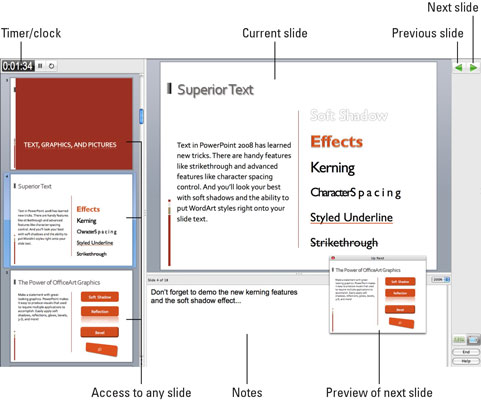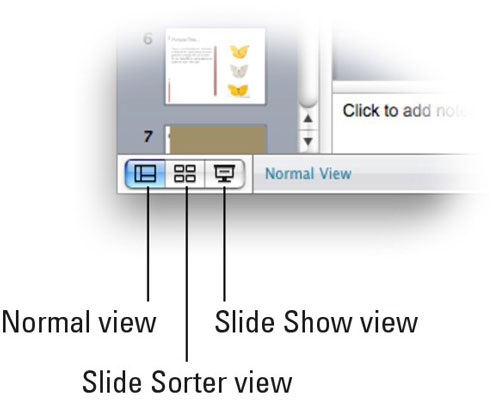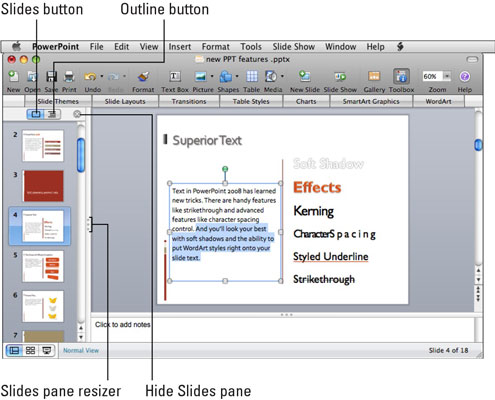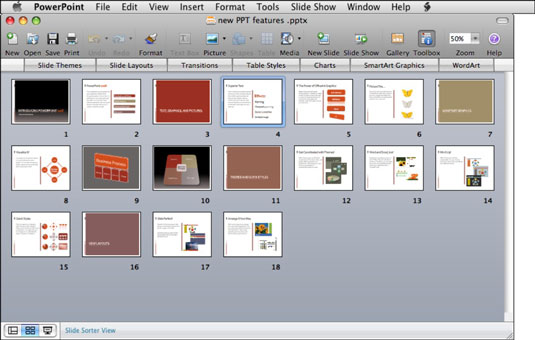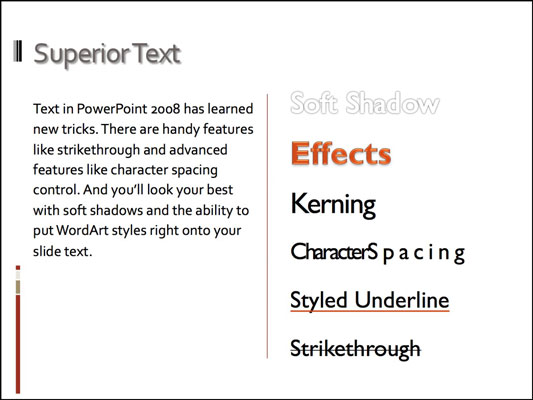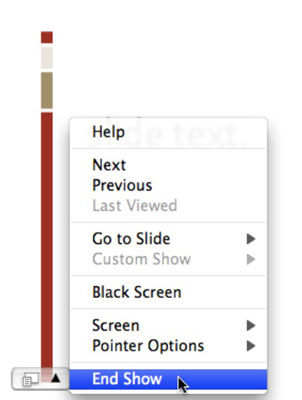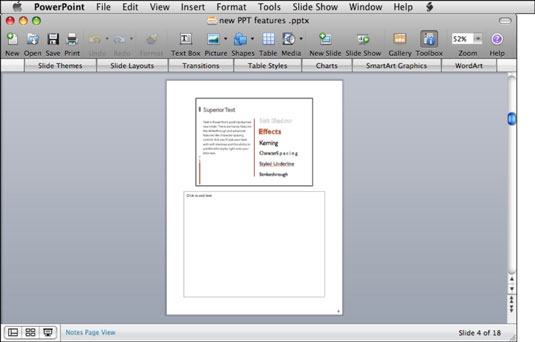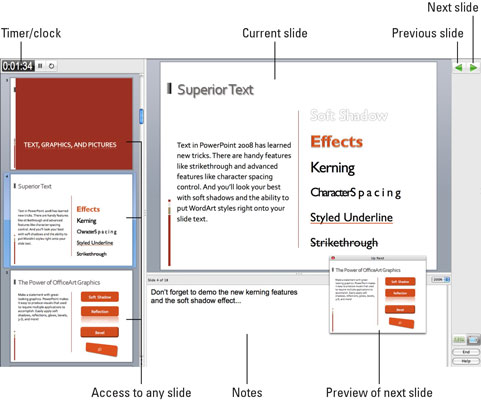Turite penkis būdus, kaip peržiūrėti savo darbą „PowerPoint“, skirtoje „Office 2008“, skirtoje „Mac“: įprastas rodinys, skaidrių rūšiuotojo rodinys, skaidrių demonstravimo rodinys, pastabų puslapio rodinys ir pranešėjo įrankių rodinys. Taip pat yra trys pagrindiniai rodiniai: skaidrė, dalomoji medžiaga ir pastabos. Galite pasirinkti bet kurį rodinį meniu Rodinys arba spustelėti kiekvieno dokumento lango apatiniame kairiajame kampe esančius mygtukus, kad lengvai perjungtumėte į bet kurį iš pirmųjų trijų (įprastas, skaidrių rūšiavimo įrankis ir skaidrių demonstravimas).
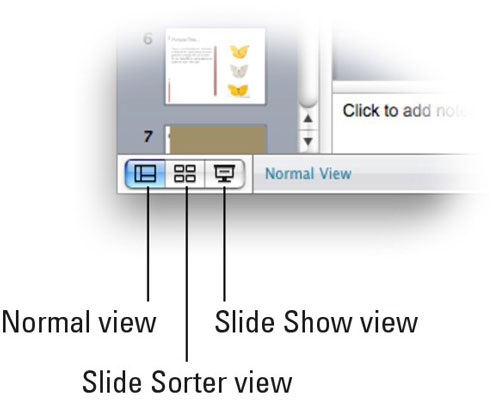
Jei laikysite nuspaudę klavišą Shift, mygtukas Įprastas virsta skaidrių pagrindinio mygtuku, skaidrių rūšiavimo mygtukas virsta dalomosios medžiagos pagrindinio mygtuku, o skaidrių demonstravimo mygtukas pavirsta į pristatymo įrankių mygtuką. Taigi, jei prisimenate pirmiausia paspausti Shift, šie mygtukai gali iškviesti šešis rodinius.
Štai ką reikia žinoti apie penkis pagrindinius rodinius:
-
Įprastas rodinys: įprastas rodinys yra tas, kuriame tikriausiai praleisite daugiausiai laiko. Čia redaguojate ir formatuojate skaidrės esantį tekstą ir skaidrės objektus – teksto laukelius, grafinius vaizdus arba abu. Redaguojama skaidrė rodoma skaidrių srityje. Norėdami redaguoti kitą skaidrę, tiesiog spustelėkite ją kairiojoje srityje ir ji pasirodys dešiniojoje srityje, paruošta redaguoti. Norėdami išplėsti arba susiaurinti skaidrių sritį, spustelėkite tris dydžio keitimo taškus ir vilkite į dešinę, kad sritis būtų platesnė, arba į kairę, kad susiaurintumėte.
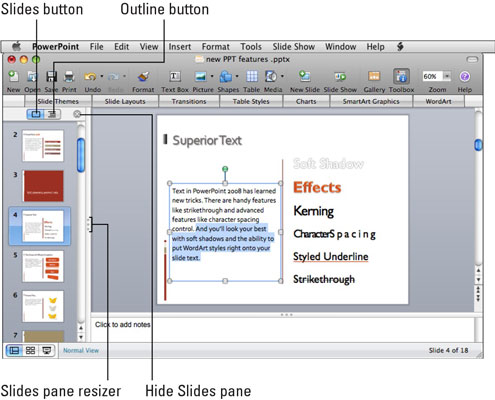
-
Skaidrių rūšiavimo rodinys: Skaidrių rūšiavimo rodinys yra rodinys, naudojamas skaidrių tvarkai pertvarkyti. Tiesiog spustelėkite skaidrę, kurią norite perkelti, vilkite ten, kur norite, ir numeskite ten. (Jei laikysite nuspaudę parinkčių klavišą, vilkdami skaidrę sukuriama jos dublikatas, o ne perkeliama.)
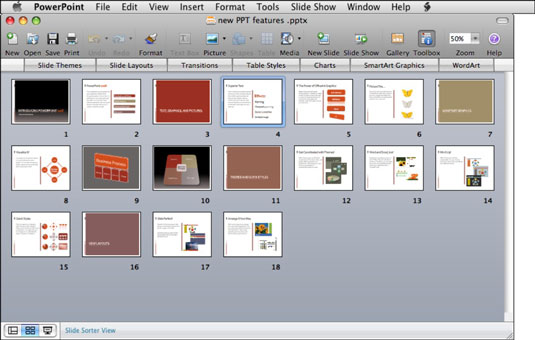
-
Skaidrių demonstravimo rodinys: skaidrių demonstravimas yra rodinys, kurį naudojate savo skaidrių demonstravimui pristatyti kitiems. Perjungus į šį rodinį, „PowerPoint“ paslepia visa kita – meniu juostą, dokumentų langus, įrankių juostas, paletes ir panašiai – ir jūsų aktyvi skaidrė perima visą ekraną.
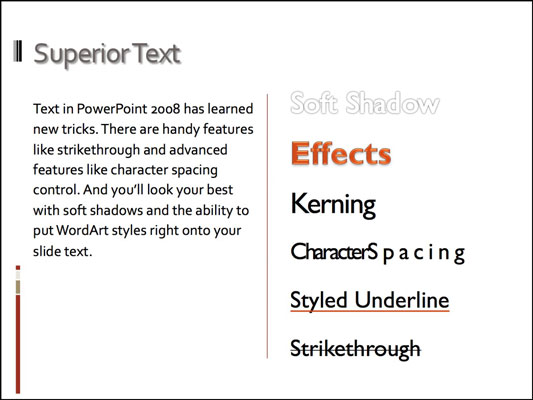
Kadangi skaidrių demonstravimo rodinyje nėra matomų meniu ar langų, pagrindinis dalykas, kurį norėsite žinoti, yra tai, kaip išeiti iš skaidrių demonstravimo rodinio. Galite paspausti klaviatūros klavišą Esc arba perkelti žymeklį į apatinį kairįjį skaidrės kampą ir spustelėti mažą juodą trikampį, kuris rodomas iššokančiojo meniu piktogramoje. Tada išskleidžiamajame meniu pasirinkite Baigti šou.
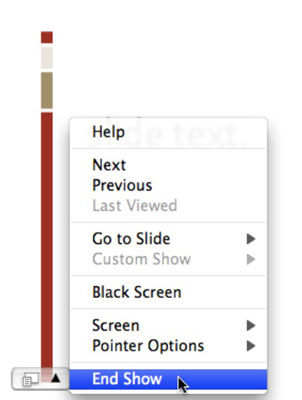
-
Pastabų puslapio rodinys: jei norite, galite pridėti pastabų prie bet kurios skaidrės. Užrašų puslapio rodinyje jūsų skaidrė rodoma virš didelės srities, kurioje galite įvesti tas pastabas.
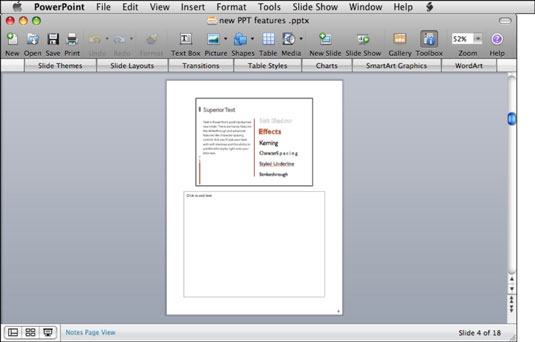
Taip pat galite pridėti pastabų normaliame rodinyje, tačiau pastabų sritis ten yra daug mažesnė. Jei jūsų užrašai yra ilgesni nei keli sakiniai, pastabų puslapio rodinys tikriausiai yra geresnis.
-
Pranešėjo įrankių rodinys: Pranešėjo įrankių rodinys yra įrankių rinkinys, suteikiantis papildomą skaidrių demonstravimo valdymą.