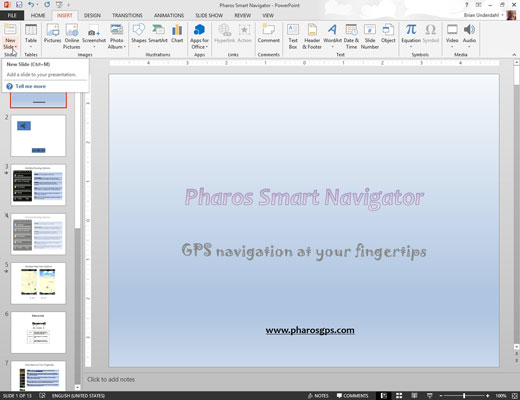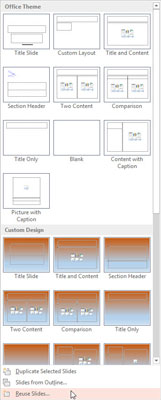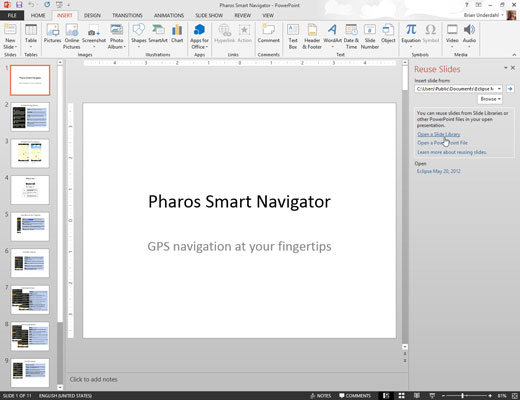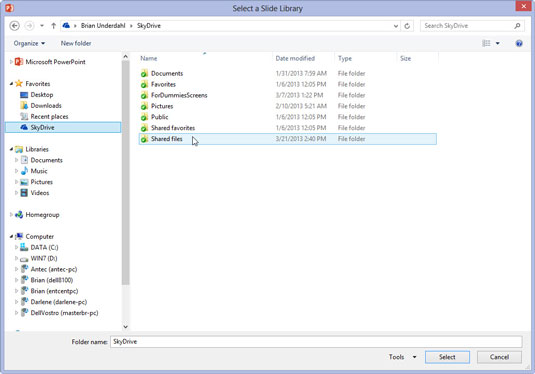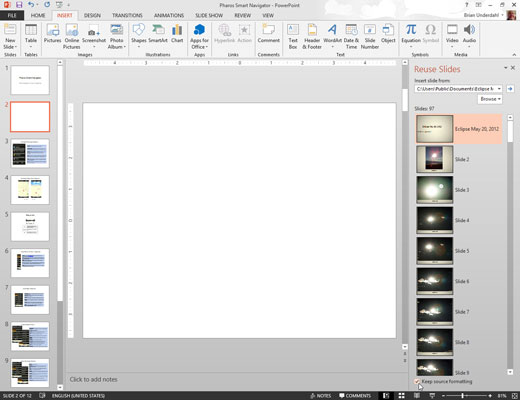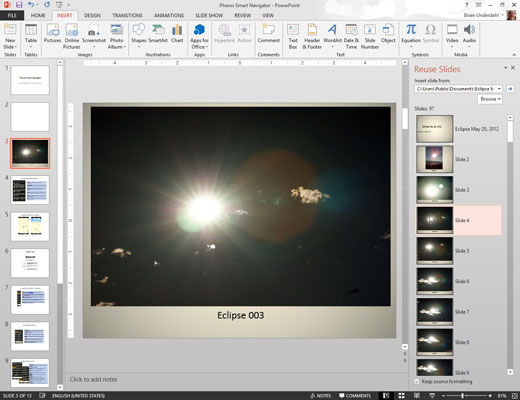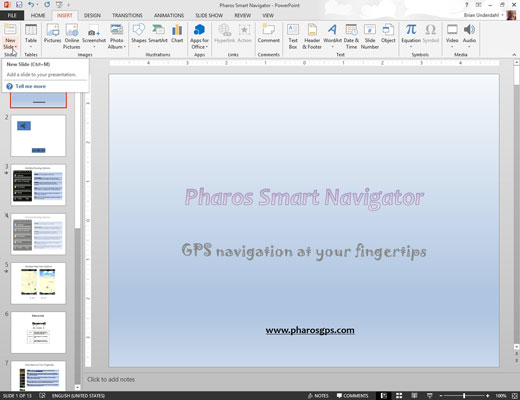
Atidarykite pristatymą, į kurį norite kopijuoti skaidres
Ar ne atidaryti pateiktį, iš kurio norite pavogti skaidres.
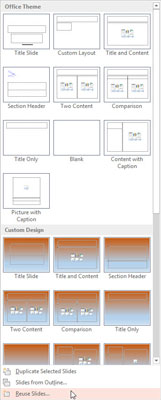
Spustelėkite juostelės skirtuką Įterpti, tada spustelėkite mygtuką Nauja skaidrė ir pasirinkite Pakartotinai naudoti skaidres.
Šis veiksmas rodo užduočių sritį Pakartotinai naudoti skaidres.
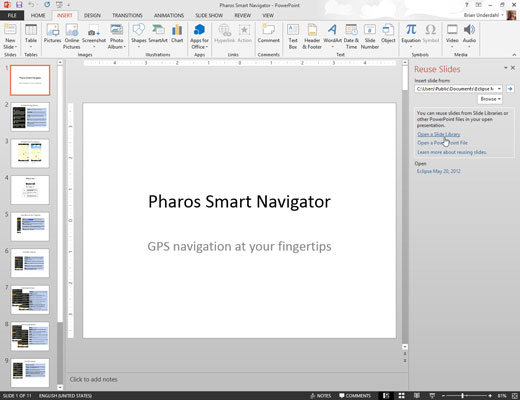
Užduočių srityje Pakartotinai naudoti skaidres spustelėkite nuorodą Atidaryti skaidrių biblioteką.
Šis veiksmas iškviečia dialogo langą Naršyti.
Užduočių srityje Pakartotinai naudoti skaidres spustelėkite nuorodą Atidaryti skaidrių biblioteką.
Šis veiksmas iškviečia dialogo langą Naršyti.
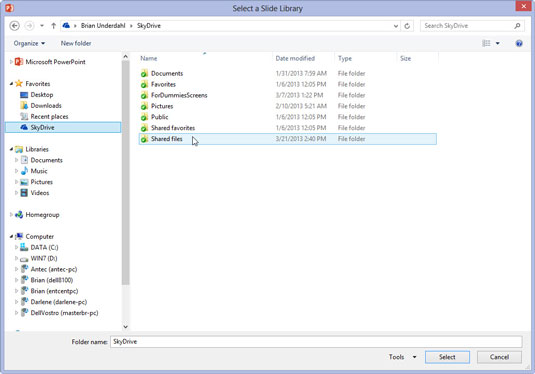
Raskite skaidrių biblioteką, iš kurios norite pavogti skaidres, ir spustelėkite Atidaryti.
Pasirinkto pristatymo skaidrės rodomos užduočių srityje Pakartotinai naudoti skaidres taip pat, kaip rodomos skaidrės iš PowerPoint failo.
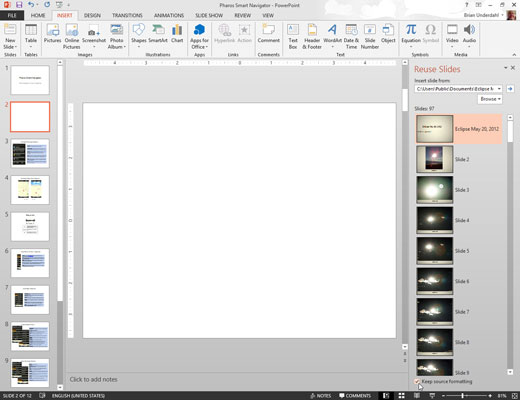
(Pasirenkama) Norėdami išlaikyti originalų skaidrių formatavimą, pažymėkite žymės langelį Išlaikyti šaltinio formatavimą.
Paprastai šią parinktį turėtumėte palikti nepažymėtą.
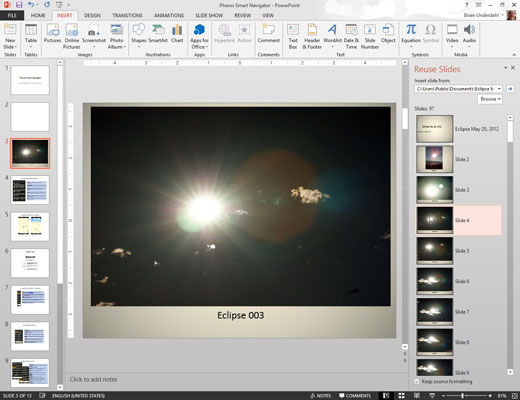
Spustelėkite skaidres, kurias norite pavogti.
Kiekviena spustelėjusi skaidrė pridedama prie pristatymo.
Baigę spustelėkite X užduočių srities Pakartotinai naudoti skaidres viršuje, dešinėje, kad jos atsisakytumėte.