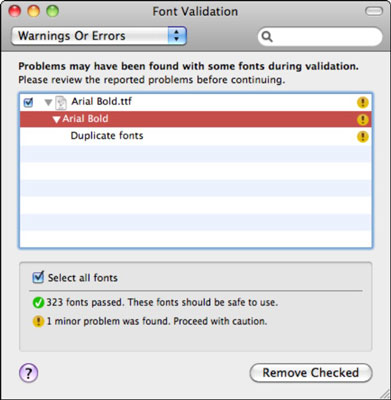Diegdami „Office 2011“, skirtą „Mac“, vartotojai turėtų ištirti savo šriftų rinkinius, nes dėl netinkamų šriftų programos gali strigti. Galite naudoti šriftų knygą norėdami nustatyti šriftus, kurie turi problemų, ir padėti juos pašalinti. Šriftų knygoje šriftai klasifikuojami į tris kategorijas:
Štai kaip patikrinti, ar nėra blogų šriftų „Office 2011“, skirtoje „Mac“:
Aplanke Programos du kartus spustelėkite šriftų knygos programą.
Atsidaro šriftų knyga.
Stulpelyje Kolekcija spustelėkite Visi šriftai.
Pasirinkite bet kurį šriftą, nurodytą stulpelyje Šriftas.
Paspauskite Command-A, kad pasirinktumėte visus šriftus.
Visas šriftų pavadinimų sąrašas dabar paryškintas.
Meniu juostoje pasirinkite Failas → Patvirtinti šriftus.
Atsidaro šrifto patvirtinimo langas. Leiskite procesui užbaigti. Tai gali užtrukti, jei turite daug šriftų, kurie turi problemų. Šriftų knygelė šalia tinkamų šriftų uždeda žalią ženklelį. Geltoni ženkleliai su šauktuku ir raudoni ženkleliai nurodo šriftus, kurie turi problemų.
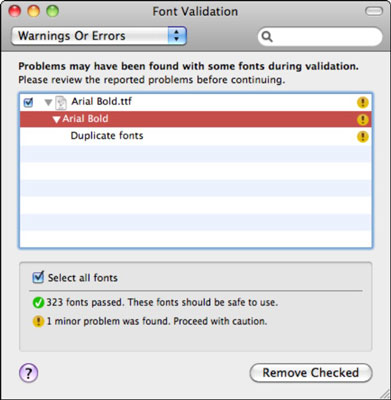
Spustelėkite iššokantįjį meniu viršutiniame kairiajame šrifto patvirtinimo lango kampe ir pasirinkite Įspėjimai arba klaidos.
Šriftų knyga filtruoja sąrašą, kad būtų rodomi tik šriftai, kuriuose yra problemų, kurias reikia išspręsti. Šalia kiekvieno šrifto, kuriame yra problemų, rodomas geltonas arba raudonas ženklelis.
Pažymėkite kiekvieną žymės langelį šalia šriftų, kurie rodomi sąraše, kai įjungėte įspėjimų arba klaidų filtrą.
Kiekvienas pasirinktas šriftas turi turėti geltoną arba raudoną ženklelį. Nesirinkite šriftų su žaliais OK ženkleliais, kurie pažymėti varnele.
Prieš pažymėdami žymimuosius laukelius įsitikinkite, kad yra pritaikytas įspėjimų arba klaidų filtras. Nenaudokite Pasirinkti viską; kuri gali pasirinkti visus jūsų šriftus. Nenorite pašalinti gerų šriftų ar sistemos šriftų!
Šrifto patvirtinimo lange spustelėkite Pašalinti šriftus.
Visi jūsų pasirinkti šriftai perkeliami į šiukšliadėžę. Kai ištuštinate šiukšliadėžę, jos visiškai pašalinamos iš jūsų sistemos.
Iš naujo paleiskite kompiuterį.
Norėdami grąžinti šriftus, dešiniuoju pelės mygtuku spustelėkite juos šiukšliadėžėje ir pasirinkite Atstatyti. Galite vilkti ištrintus šriftus iš šiukšliadėžės ir nukopijuoti juos į diską, kad padarytumėte kopiją archyve. Norėdami visam laikui atsikratyti šriftų, ištuštinkite šiukšliadėžę, kol šriftai yra šiukšliadėžėje.