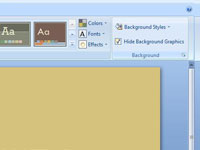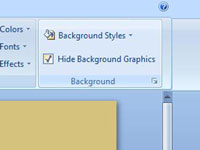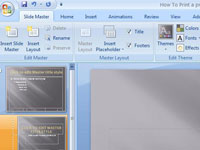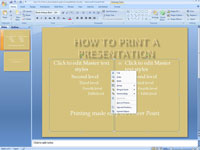„PowerPoint“ skaidrių ruošiniai leidžia pridėti fono objektus, kurie rodomi kiekvienoje pristatymo „PowerPoint“ skaidrėje. Tačiau galite paslėpti pasirinktų skaidrių fono objektus. Taip pat galite pakeisti atskiros skaidrės fono spalvą arba efektą. Fono objektų slėpimas arba fono spalvos ar efekto keitimas taikomas tik dabartinei skaidrei. Kitos skaidrės neturi įtakos.
Šie veiksmai parodo, kaip paslėpti foną:
1Parodykite skaidrę, kurią norite rodyti paprastu fonu.
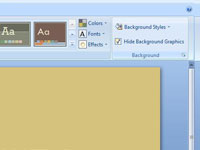
2 Spustelėkite juostelės skirtuką Dizainas ir pažymėkite žymės langelį Slėpti fono grafiką, esantį grupėje Fonas.
Jei norite pašalinti kai kuriuos, bet ne visus fono objektus iš vienos skaidrės, išbandykite šį triuką:
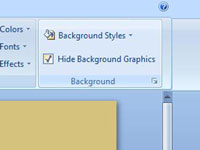
3Paslėpkite skaidrės fono grafiką.
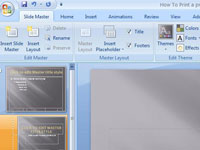
4 Iškvieskite skaidrių meistrą.

5 Laikykite nuspaudę klavišą Shift ir spustelėkite kiekvieną fono objektą, kurį norite rodyti.
6Paspauskite Ctrl+C, kad nukopijuotumėte šiuos objektus į mainų sritį.
7Grįžkite į įprastą rodinį spustelėdami mygtuką Įprastas ekrano apačioje.
8Paspauskite Ctrl+V, kad įklijuotumėte objektus iš mainų srities.
Jei įklijuosite objektus tokiu būdu, tie objektai nebebus susieti su skaidrių pagrindine programa. Taigi, jei vėliau pakeisite objektus skaidrių ruošinyje, pakeitimas neatsispindės skaidrėse su įklijuotomis objektų kopijomis.
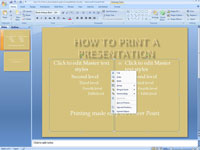
9Spustelėkite juostelės skirtuką Dizainas, tada spustelėkite mygtuką Sent to Back (grupėje Tvarkyti), jei fono objektai užstoja kitus skaidrių objektus ar tekstą.