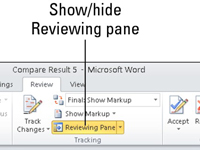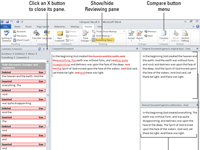Turite originalią „Word 2010“ dokumento kopiją – tai, ką parašėte. Jūs taip pat turite kopiją, prie kurios Barbara, jūsų redaktorė, dirbo maždaug savaitę. Žinoma, abu Word dokumentai turi skirtingus pavadinimus. Jūsų darbas yra juos palyginti, kad pamatytumėte, kas tiksliai pasikeitė nuo originalo. Jūs iš tikrųjų neatidarote originalaus dokumento, kad pradėtumėte, tikėkite tuo ar ne.
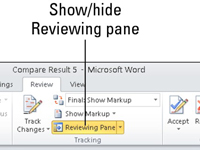
1Spustelėkite skirtuką Peržiūra ir grupėje Palyginti pasirinkite Palyginti → Palyginti.
Pasirodo dialogo langas Palyginti dokumentus.
2 Išskleidžiamajame sąraše Originalus dokumentas pasirinkite originalų dokumentą.
Jei nerandate originalaus dokumento, spustelėkite mažo aplanko piktogramą, kad jį surastumėte.
3 Išplečiamajame sąraše Patikslintas dokumentas pasirinkite redaguotą dokumentą.
Kaip ir originalų dokumentą, pataisytą dokumentą galite rasti spustelėję aplanko piktogramą ir naršyti.
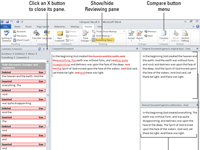
4Spustelėkite Gerai.
Word lygina du dokumentus ir pažymi visus pakeitimus. Tada rodomas pakeitimų sąrašas, lyginamas dokumentas su pažymėtais pakeitimais, taip pat originalūs ir pataisyti dokumentai.
5Jei ekrane nerodoma visa reikiama informacija, dar kartą spustelėkite mygtuką Palyginti ir jo meniu pasirinkite Rodyti šaltinio dokumentus → Rodyti abu.
Pažiūrėk! Perskaitykite pakeitimus, kuriuos jūsų nesugadintai prozai padarė barbarų įsikišėjai; naudokite peržiūros sritį, kad pamatytumėte kiekvieną pakeitimą atskirai.
6Spustelėkite pakeitimą srityje Peržiūra, jei norite pamatyti, kuri dokumento dalis buvo sulankstyta, susukta ar sugadinta.
Kiekvienam apžvalgininkui ekrane suteikiama jo spalva. Pavyzdžiui, rašytojo taisymo ženklai gali būti rodomi raudonai, bet jei tekstą peržiūrėtų antras asmuo, tie komentarai būtų rodomi antra spalva ir t. t. kitiems recenzentams.
Ar šis žvilgsnis į „Word“ dokumentų formatavimą leido jums pasiilgti daugiau informacijos ir įžvalgos apie populiarią „Microsoft“ teksto apdorojimo programą? Galite laisvai išbandyti bet kurį „ For LuckyTemplates“ el. mokymosi kursą. Pasirinkite kursą (galbūt jus sudomins daugiau iš „ Word 2013“ ), užpildykite greitą registraciją ir išbandykite el. mokymąsi naudodami „Išbandykite! mygtuką. Būsite teisingi, kad gautumėte daugiau patikimų žinių: visa versija taip pat pasiekiama Word 2013 .