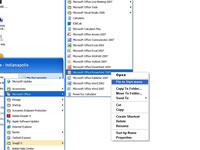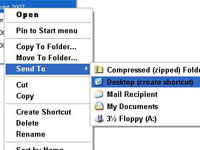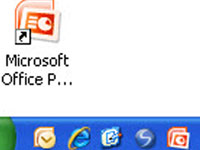„Microsoft“ siūlo kelis būdus, kaip paleisti „PowerPoint 2007“, kad galėtumėte pradėti kurti skaidres ir pristatymus. Galite paleisti „PowerPoint“ iš meniu Pradėti, iš darbalaukio piktogramos arba iš greitosios paleidimo įrankių juostos.
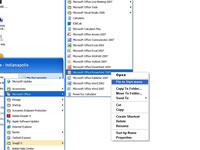
1 Atidarykite PowerPoint iš meniu Pradėti
Norėdami atidaryti PowerPoint iš meniu Pradėti, turite prisegti programos pavadinimą prie meniu, spustelėti mygtuką Pradėti ir pasirinkti Visos programos → Microsoft Office. Submeniu dešiniuoju pelės mygtuku spustelėkite Microsoft Office PowerPoint 2007 ir iškylančiajame meniu pasirinkite Prisegti prie meniu Pradėti.
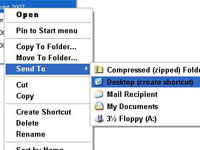
2Sukurkite „PowerPoint 2007“ darbalaukio piktogramą
Galite dukart spustelėti nuorodos piktogramą ir paskubomis paleisti „PowerPoint“. Norėdami tai padaryti, spustelėkite mygtuką Pradėti ir pasirinkite Visos programos → Microsoft Office. Tada dešiniuoju pelės mygtuku spustelėkite Microsoft Office PowerPoint 2007 submeniu ir iškylančiajame meniu pasirinkite Siųsti į → Darbalaukis (Sukurti nuorodą).
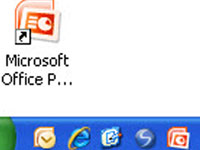
3 Greitojo paleidimo įrankių juostoje įdėkite PowerPoint piktogramą
„ Windows“ užduočių juostoje pasirodo „ Quick Launch“ įrankių juosta. Kad ir kur jus nuves darbas, galite matyti greitojo paleidimo įrankių juostą ir spustelėti jos nuorodų piktogramas, kad paleistumėte programas. Sukurkite „PowerPoint“ nuorodos piktogramą spustelėdami nuorodos piktogramą darbalaukyje, kad ją pasirinktumėte, tada laikykite nuspaudę klavišą „Ctrl“ ir vilkite nuorodos piktogramą į greitojo paleidimo įrankių juostą.
4 Automatiškai paleiskite „PowerPoint“.
Galite nustatyti, kad „PowerPoint“ įsijungtų automatiškai, kiekvieną kartą paleidus kompiuterį. Sukurkite „PowerPoint“ nuorodos piktogramą ir nukopijuokite ją į šį aplanką, jei jūsų kompiuteryje veikia „Windows XP“:
C:Documents and Settings Vartotojo vardas
Pradėti MeniuProgramosPaleistis
Nukopijuokite nuorodos piktogramą į šį aplanką, jei jūsų kompiuteryje veikia „Windows Vista“:
C:Vartotojų naudotojo vardas AppDataRoamingMicrosoftWindowsStart MenuProgramsStartup