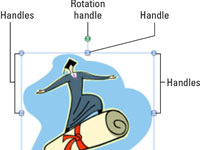„Microsoft Word 2008“, skirta „Mac“, žinoma, yra tekstų rengyklė, tačiau ji taip pat suteikia galimybę valdyti, kaip dokumentuose atrodys vaizdai. Naudodami pagrindinius „Word“ įrankius galite pakeisti į dokumentus įterpiamų vaizdų dydį ir išvaizdą.
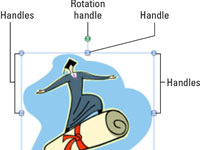
1 Norėdami pakeisti dokumento vaizdą, spustelėkite dokumente esantį vaizdą, kad jį pasirinktumėte.
Kai pasirenkamas vaizdas, kiekviename kampe ir kiekvienos pusės viduryje rodomos rankenos. Jame taip pat rodoma žalia sukimosi rankena, kuri tęsiasi nuo vidurinės rankenos viršutinėje pusėje.
2Spustelėkite ir vilkite bet kurią rankenėlę, kad ištemptumėte arba sumažintumėte vaizdą.
Jei vilkite kampinę rankenėlę, formato santykis išlieka toks pat, o aukštis ir plotis keičiasi vienu metu. Jei vilkite vieną iš rankenėlių kraštinės viduryje, vaizdas išsitempia arba susitraukia tik ta kryptimi. Dialogo lange Paveikslėlio formatavimas galite atlikti papildomų vaizdo modifikacijų.
3 Kai vaizdas, kurį norite keisti, vis dar pasirinktas, pasirinkite Formatas → Paveikslėlis.
Arba galite dukart spustelėti vaizdą, kad jį atidarytumėte. Bet kuriuo atveju pasirodys dialogo langas „Paveikslėlio formatavimas“.
4Pasirinkite vaizdą ir kairėje esančiame sąraše spustelėkite norimą ekraną.
Dialogo lange Paveikslėlio formatavimas yra 11 skirtingų ekranų: užpildymas, linija, šešėlis, švytėjimas ir švelnūs kraštai, atspindys, 3D formatas, 3D sukimas, paveikslėlis, teksto laukelis, dydis ir išdėstymas. Ne visi šie ekranai tinka visoms nuotraukoms. Taigi, nesijaudinkite, jei atrodo, kad kai kurie iš jų nieko nedaro jūsų įvaizdžiui.
5 Tęskite pakeitimus, kol baigsite, tada spustelėkite Gerai.
Pakeitimai, atlikti dialogo lange Format Picture, rodomi nedelsiant.