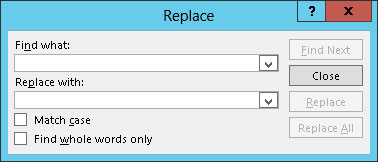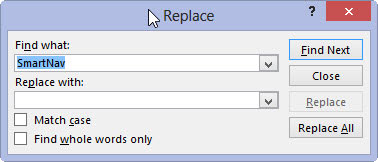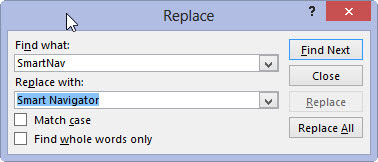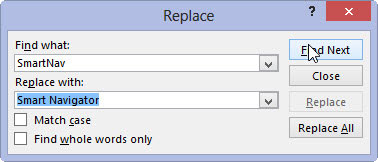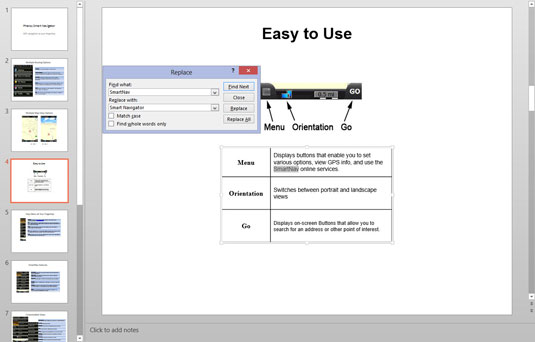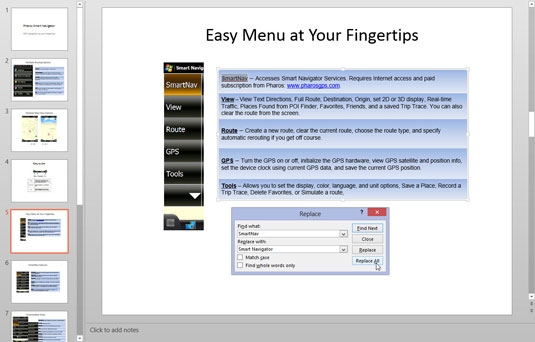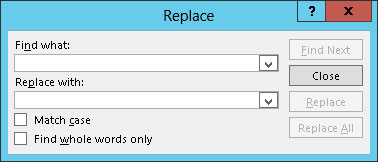
Spustelėkite mygtuką Pakeisti (rasti juostelės skirtuko Pagrindinis grupėje Redagavimas) arba naudokite sparčiuosius klavišus Ctrl+H.
Pasirodo dialogo langas Pakeisti.
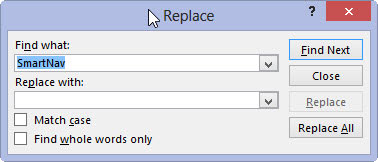
Lauke Rasti ką įveskite tekstą, kurį norite rasti.
Įveskite tekstą, kurį norite pakeisti kažkuo kitu ( Nerd , šiame pavyzdyje).
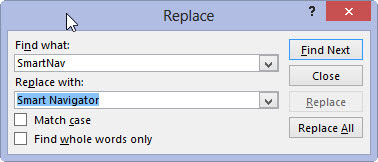
Įveskite pakaitinį tekstą į laukelį Pakeisti.
Įveskite tekstą, kurį norite naudoti norėdami pakeisti tekstą, kurį įvedėte lauke Rasti ką ( šiame pavyzdyje Jock ).
Įveskite pakaitinį tekstą į laukelį Pakeisti.
Įveskite tekstą, kurį norite naudoti norėdami pakeisti tekstą, kurį įvedėte lauke Rasti ką ( šiame pavyzdyje Jock ).
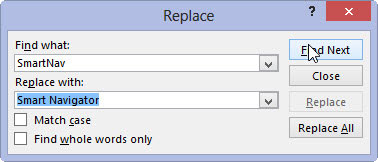
Spustelėkite mygtuką Rasti kitą.
„PowerPoint“ suranda pirmąjį teksto atvejį.
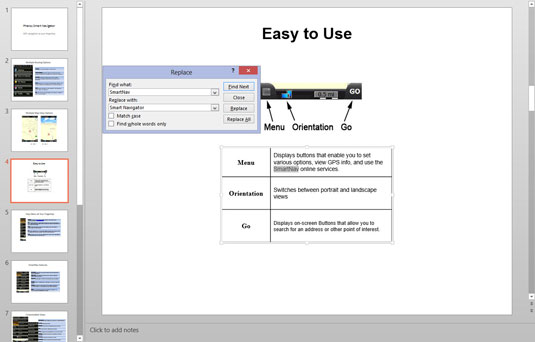
Norėdami pakeisti tekstą, spustelėkite mygtuką Pakeisti.
Pirmiausia perskaitykite tekstą, kad įsitikintumėte, jog jis rado tai, ko ieškote.
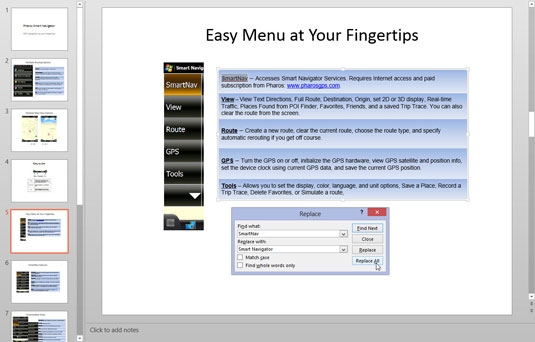
Kartokite seką „Rasti kitą“ ir „Keisti“, kol baigsite.
Spustelėkite Rasti kitą, kad rastumėte kitą įvykį, spustelėkite Pakeisti, kad jį pakeistumėte, ir pan. Tęskite, kol baigsite.
Jei esate visiškai įsitikinęs, kad norite pakeisti visus Rasti ką teksto atvejus į Pakeisti tekstu, spustelėkite mygtuką Pakeisti viską. Šis veiksmas neapima ciklo Rasti kitą ir pakeisti.
Vienintelė problema yra ta, kad jūs privalote rasti bent vieną vietą, kurioje nenorėjote, kad įvyktų pakeitimas. Pakeičiant žodį kumštis su pirštine, pavyzdžiui, sukelia Sglovey o ne Smitty. Nepamirškite, kad taip pat galite naudoti parinktį Rasti tik visus žodžius, norėdami rasti ir pakeisti tekstą, tik jei jis rodomas kaip visas žodis.