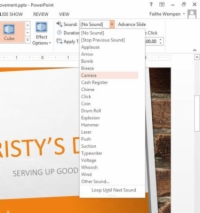Skirtingi „PowerPoint 2013“ perėjimai turi skirtingas parinktis. Kai kurie perėjimai yra kryptingi, todėl galite pasirinkti, kokiu būdu judės perėjimas. Kryptis gali būti nukreipta į ekrano pusę arba pagal laikrodžio rodyklę arba prieš laikrodžio rodyklę.
Galiausiai, perėjimas gali apimti garsą arba ne. „PowerPoint“ turi trumpą iš anksto nustatytų garsų sąrašą, kurį galite naudoti; Jei norite, taip pat galite nurodyti garso failą, kurį išsaugojote standžiajame diske.
1 Atidarykite pristatymą.
Pasirinkite pristatymą, kuriame jau yra skaidrės su turiniu, kad galėtumėte pridėti perėjimų.

2 Pasirinkite 1 skaidrę, tada skirtuke Perėjimai spustelėkite mygtuką Efektų parinktys ir pasirinkite Iš viršaus, kaip parodyta.
Perėjimas peržiūrimas skaidrėje.
3 Vieną kartą spustelėkite didinimo rodyklę žemyn laukelyje Trukmė, kad pakeistumėte trukmę į 1,00 sekundės.
Visi perėjimai turi trukmės nustatymą, kuris nustato, kaip greitai jie įvyksta. Kuo ilgesnė trukmė, tuo lėtesnis perėjimas. Pagal numatytuosius nustatymus dauguma perėjimų trunka tik kelias sekundes.
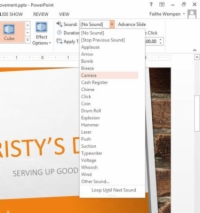
4Atidarykite išskleidžiamąjį sąrašą Garsas ir spustelėkite Kamera, kaip parodyta šiame paveikslėlyje.
Norėdami pašalinti garso efektą, atidarykite išskleidžiamąjį sąrašą Garsas ir pasirinkite [No Sound]. Norėdami nurodyti diske saugomą garsą, pasirinkite Kitas garsas ir pasirodžiusiame dialogo lange pasirinkite garsą.
5Spustelėkite mygtuką Taikyti visiems.
Taip pasirinktas perėjimas bus pritaikytas visoms skaidrėms.
6Spustelėkite skirtuką Skaidrių demonstravimas, tada mygtuką Nuo pradžios.
Galite žiūrėti laidą ir patikrinti savo perėjimus.
7Spustelėkite, kad pereitumėte per skaidres.
Kai pasieksite skaidrių demonstravimo pabaigą, spustelėkite dar kartą, kad grįžtumėte į įprastą rodinį.
8 Išsaugokite pristatymą.
Išsaugokite ir uždarykite failą.