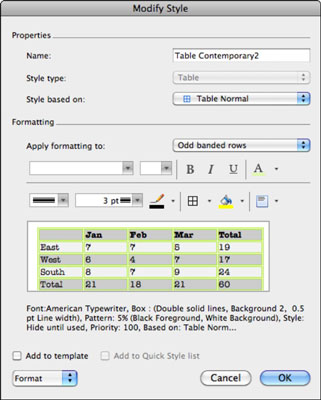„Office 2011“, skirtoje „Mac“, galite taikyti „Word“ lentelės stilius, kurie keičia langelių dydžius, spalvas, atspalvį ir kt. Jei jums patinka stilius, bet norite jį šiek tiek ar net labai patobulinti, jums bus malonu žinoti, kad stalo stilius gali būti lengvai keičiamas. Norėdami pakeisti esamą lentelės stilių, atlikite šiuos veiksmus:
Spustelėkite bet kurią lentelės vietą.
Meniu juostoje pasirinkite Formatas → Stilius.
Spustelėkite iššokantįjį meniu Sąrašas ir pasirinkite Visi stiliai, kad pašalintumėte filtrą iš stilių sąrašo.
Spustelėkite Stilių sąrašą, tada paspauskite T, kad patektumėte į lentelės stilius.
Kai pasirenkate bet kurį stilių, kurio aprašas prasideda Lentelė , Lentelės peržiūros srityje matysite pasirinkto lentelės stiliaus peržiūrą.
Pasirinkite stilių, kurį norite keisti, tada spustelėkite mygtuką Keisti.
Atsidaro dialogo langas Modifikuoti stilių, kuriame galite tinkinti stilių.
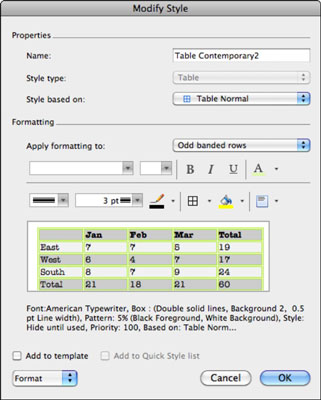
Dialogo lange Keisti stilių galite tinkinti esamus lentelės stilius.
-
Pavadinimas: šis pavadinimas rodomas stilių sąrašuose dialogo lange Stilius ir juostelės stilių galerijoje.
-
Stiliaus tipas: lentelė. Na žinoma!
-
Stilius, pagrįstas: leidžia pasirinkti esamą stilių, kurį naudosite kaip pakeitimų pagrindą. Nekeiskite, nebent norite pasirinkti kitą stilių.
-
Taikyti formatavimą: spustelėkite šį išskleidžiamąjį meniu, kad pasirinktumėte, kuriuos lentelės elementus norite paveikti šiuo lentelės stiliaus formatavimu.
-
Formatavimas: Jūsų patogumui pateikiamas teksto, eilutės, kraštinės, užpildymo ir lygiavimo formatavimo įrankių rinkinys.
-
Peržiūra: tiesioginė peržiūra atnaujinama, kai pasirenkate formatavimą.
-
Aprašymas: stiliaus atnaujinimų, kai pasirenkate formatavimą, aprašas.
-
Pridėti prie šablono: pasirinkus, jūsų pakeitimai išsaugomi kaip naujas stilius šablone Normal.dotm, nebent atidarėte tam tikrą šabloną redaguoti. Tokiu atveju jūsų pakeitimai išsaugomi tame šablone. Tinkintas stilius visada pasiekiamas kaip stilius dialogo lange Stilius ir juostelės lentelės stiliaus galerijoje. Jei nepažymėsite šio žymės langelio, tinkinimas liks tik dabartiniam dokumentui.
-
Pridėti prie greitųjų stilių sąrašo: tai prideda jūsų stilių į lentelių stilių galeriją juostelės skirtuke Lentelės.