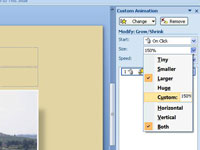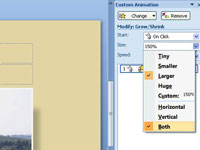Animacijos efektai, patenkantys į „PowerPoint“ didinimo / mažėjimo kategoriją, pakeičia elemento dydį „PowerPoint“ ekrane. Elemento dydžio keitimas yra puikus būdas atkreipti dėmesį į dalį PowerPoint skaidrės. Pagal numatytuosius nustatymus elementų dydis horizontaliai ir vertikaliai keičiasi 150 procentų, tačiau galite juos sumažinti iki 25 procentų arba padidinti iki 400 procentų, taip pat galite pakeisti jų horizontalius ir vertikalius dydžius.
Norėdami pakeisti animuoto elemento dydį, atlikite šiuos veiksmus:

1Spustelėkite mygtuką Pasirinktinė animacija skirtuke Animacijos ir pasirinkite savo animaciją.
Atsidaro tinkintos animacijos užduočių sritis, kurioje rodomos visos jūsų animacijos.

2Atidarykite išskleidžiamąjį animacijos sąrašą ir pasirinkite Effect Options.
Pamatysite dialogo langą Efekto parinktys. Taip pat galite dukart spustelėti animaciją užduočių srityje, kad atidarytumėte šį dialogo langą.
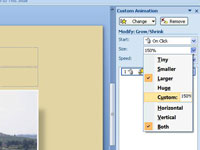
3 Skirtuke Efektas pasirinkite dydžio parinktį.
Štai procentai, kuriais keičiasi elementų dydis: Tiny (25%); Mažesnis (50%); Didesnis (150%); ir Didžiulis (400 proc.). Taip pat galite pasirinkti Custom ir teksto laukelyje įvesti savo procentinę sumą.
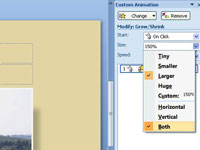
4 Išskleidžiamajame sąraše Dydis pasirinkite Horizontalus, Vertikalus arba Abu, kad nurodytumėte PowerPoint, kuria kryptimi reikia padidinti elementą, ir spustelėkite Gerai.
Pasirinkite Horizontalus, kad jis būtų platesnis, Vertikalus, kad būtų aukštesnis, arba Abu, kad padidintumėte abiem kryptimis.