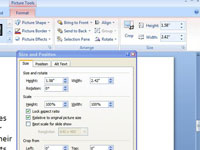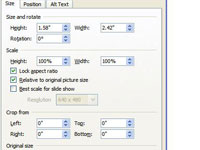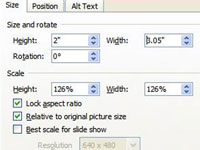Paprastai, kai dedate PowerPoint objektą skaidrėje, turite pakeisti jo dydį (o kartais ir proporcijas). „PowerPoint“ leidžia nustatyti aukščio ir pločio matavimus arba vilkti pasirinkimo rankenėlę, kad pakeistumėte objekto dydį.
Pasirinkimo rankenėlės atsiranda objektų šonuose ir kampuose, kai juos pasirenkate. Vilkite pasirinkimo rankenėlę, kad pakeistumėte objekto dydį ir galbūt jo proporcijas. Norėdami padidinti arba sumažinti objektą, bet išlaikyti jo proporcijas, laikykite nuspaudę klavišą Shift, kai vilkite pasirinktą objektą. Galite ištempti arba suspausti objektą ir pakeisti jo proporcijas. Vilkdami pasirinktą objektą laikykite nuspaudę klavišą Ctrl, kad pakeistumėte jį iš abiejų pusių.
Taip pat galite įvesti tikslius išmatavimus dialogo lange Dydis ir padėtis.
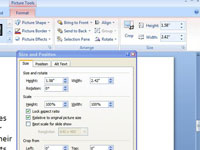
1Spustelėkite mygtuką Dydžių grupė.
Atsidaro dialogo langas Dydis ir padėtis. Naudokite vieną iš šių būdų, kad įvestumėte matavimus laukuose Aukštis ir Plotis:
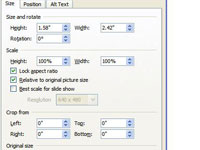
2Spustelėkite rodyklės aukštyn arba žemyn mygtuką.
Galite padidinti arba sumažinti objekto dydį dešimtadaliu colio.
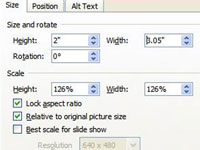
3 Įveskite matavimą į laukelį ir paspauskite Enter.
Jūsų naujas dydis įsigalioja!