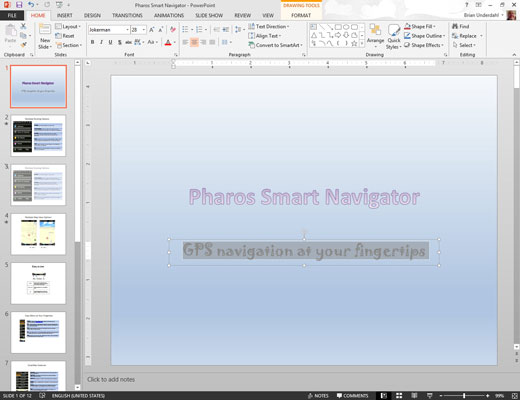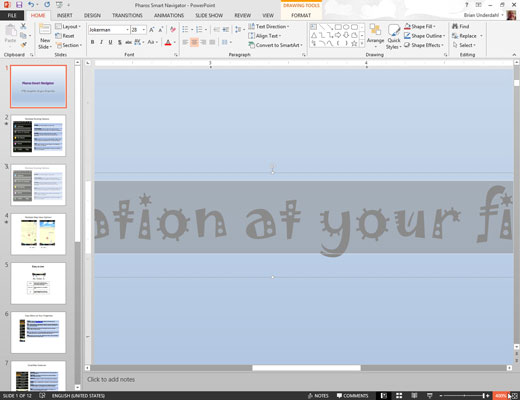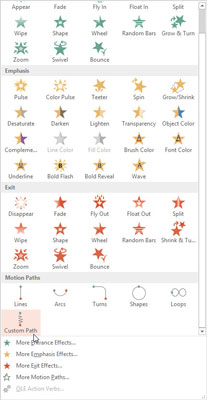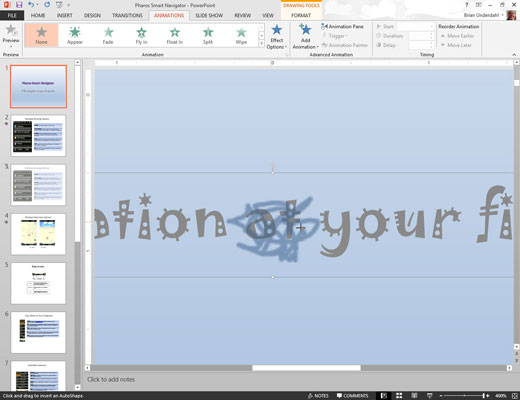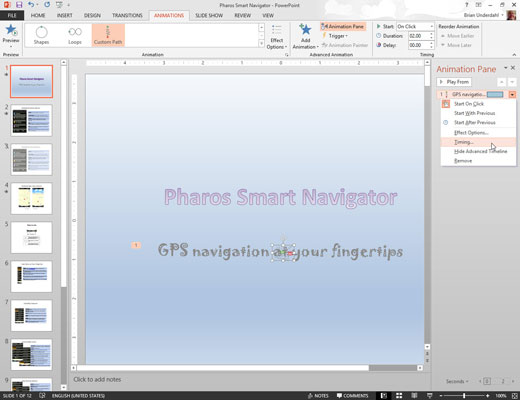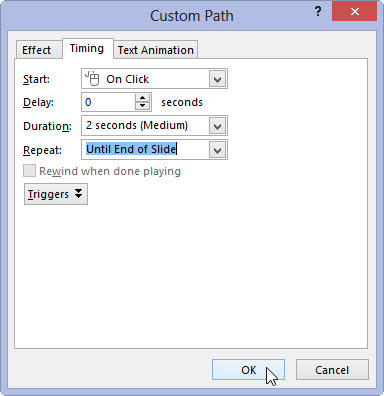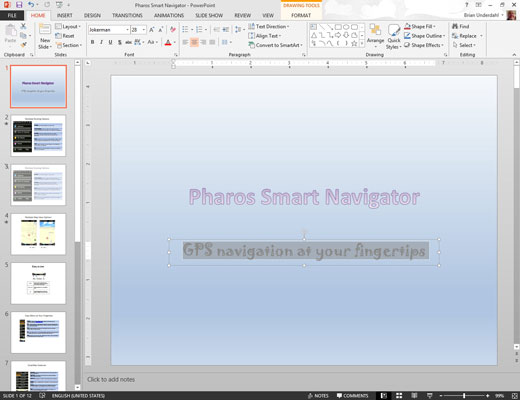
Įveskite tekstą, kurį norite pajudinti, ir naudokite išskleidžiamąjį sąrašą Šriftas, kad pasirinktumėte tinkamai kvailą šriftą.
„Jokerman“ yra mėgstamiausias teksto šriftas.
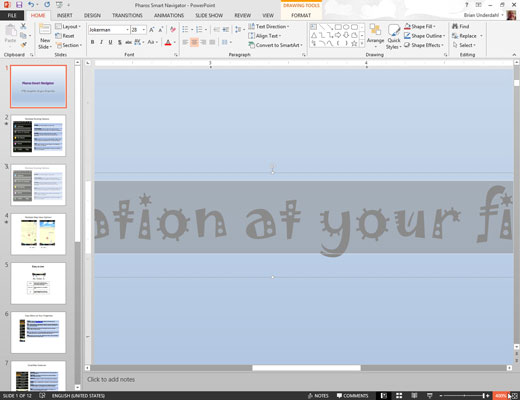
Norėdami priartinti iki 400%, naudokite mastelio valdiklį apatiniame dešiniajame ekrano kampe.
Norite padidinti mastelį, kad galėtumėte nubrėžti labai mažą judėjimo kelią.
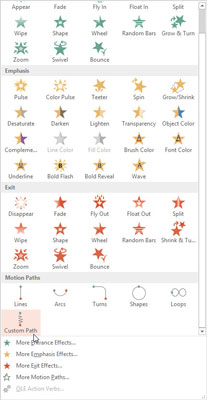
Skirtuke Animacijos spustelėkite Pridėti animaciją, tada galerijos skiltyje Judėjimo takai pasirinkite Pasirinktinis kelias. (Tikriausiai turėsite slinkti galeriją, kad pamatytumėte šią parinktį.)
Žymeklis pasikeičia į mažą pieštuką.
Skirtuke Animacijos spustelėkite Pridėti animaciją, tada galerijos skiltyje Judėjimo takai pasirinkite Pasirinktinis kelias. (Tikriausiai turėsite slinkti galeriją, kad pamatytumėte šią parinktį.)
Žymeklis pasikeičia į mažą pieštuką.
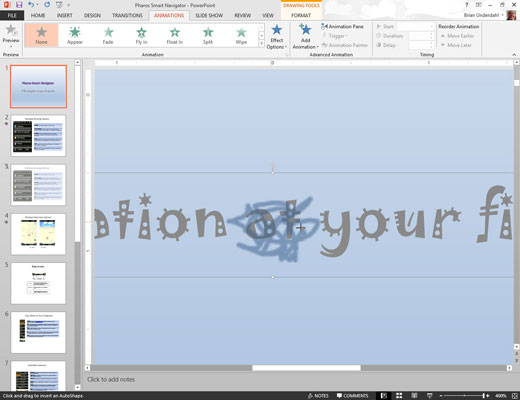
Tiesiogiai teksto centre nupieškite glaudžiai surištą raštą.
Tiesiog pasukite pieštuko žymeklį pirmyn ir atgal, aukštyn ir žemyn vos kelių pikselių srityje. Kelis kartus eikite pirmyn ir atgal, kad virpėjimo efektas atrodytų atsitiktinis.
Nutolinkite iki normalaus dydžio.
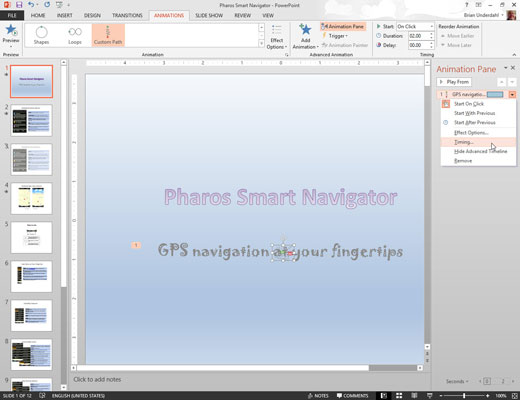
Tinkintos animacijos užduočių srityje spustelėkite rodyklę šalia ką tik sukurtos animacijos ir pasirinkite Laikas.
Šis veiksmas atveria dialogo langą, kuriame galite nustatyti laiko parinktis.
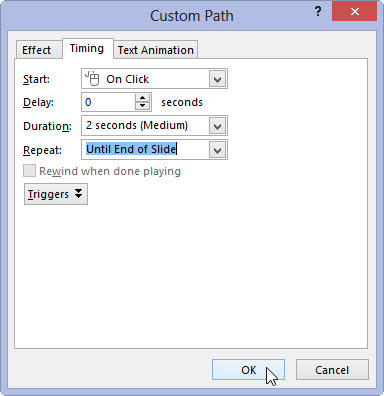
Pakeiskite greitį į 2 sekundes, o išskleidžiamąjį meniu Kartokite į Iki skaidrės pabaigos. Tada spustelėkite Gerai.
Norėdami patikrinti efektą, paleiskite skaidrių demonstraciją.
Gali tekti tai išbandyti kelis kartus, kol gausite patinkantį efektą, pakoreguodami atsitiktinius raštus arba animacijos trukmę. Nebijokite eksperimentuoti!