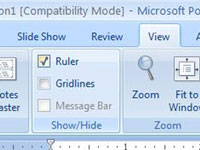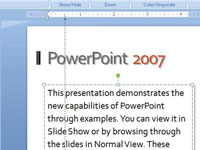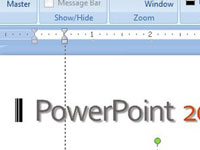„PowerPoint“ leidžia nustatyti tabuliavimo taškus, kad galėtumėte valdyti teksto vietą teksto objekte. Tačiau daugumoje „PowerPoint“ pristatymų kiekviena pastraipa įtraukiama pagal jos lygį kontūre ir jūsų naudojamą šabloną. Jei norite pakeisti skirtukus ir įtraukas:

1 Spustelėkite mygtuką Slide, kad perjungtumėte į įprastą vaizdą.
Ir pufas! Tu normali.
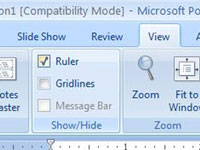
2 Parodykite liniuotę
Liniuotės rodomos virš ir kairėje pateikties lango ir rodo esamą skirtuką ir įtraukos nustatymus. „PowerPoint“ turi keturis skirtingus skirtukų tipus: kairėje, dešinėje, centre ir dešimtainėje dalyje. Kvadratinis mygtukas, rodomas kairėje liniuotės pusėje, kai pasirenkate tekstą, nurodo, kokio tipo skirtukas pridedamas spustelėjus liniuotę. Spustelėkite šį mygtuką, kad peržiūrėtumėte keturių tipų skirtukus:
3 Pasirinkite teksto objektą, kurio skirtukus ar įtraukas norite keisti.
Kiekvienas teksto objektas turi savo skirtukų ir įtraukų nustatymą. Spustelėjus teksto objektą, liniuotė rodo to objekto skirtukus ir įtraukas.
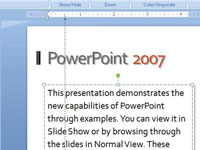
4Spustelėkite liniuotę, kad pridėtumėte tabuliavimo tašką.
Pasirodo skirtuko stotelė.
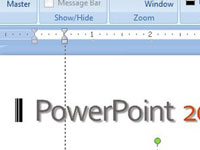
5 Paimkite įtraukos valdiklį ir vilkite jį, kad pakeistumėte įtrauką.
Viršutinis apverstas trikampis nustato pirmosios pastraipos eilutės įtrauką, vidurinis trikampis – likusių pastraipos eilučių įtrauką, o langelis apačioje – pastraipos įtrauką.