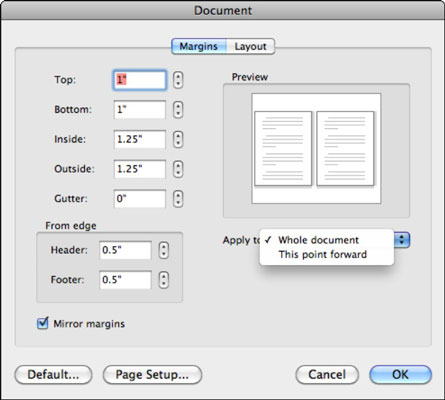Daugelis žmonių yra įpratę matyti perimetro stiliaus paraštę, supančią tekstą dokumentuose, įskaitant Word dokumentus. Jums būtų sunku skaityti knygą, jei kiekviename puslapyje šriftas būtų nuo krašto iki krašto. Į knygą ar žurnalą, kuriame lakštai yra privalomi, reikia papildomų tarpą, arba latakai , papildomai prie maržos. Net ir įprastiems dokumentams, kuriuos reikia spausdinti, reikia to latako. Kaip ir ankstesnėse „Office“ versijose, „Office 2011 for Mac“ turi paraščių valdymo parinktis.
Paraščių reguliavimas naudojant liniuotę ir juostelę programoje Word 2011 for Mac
Programoje Word 2011 for Mac galite koreguoti paraštes spustelėdami juostelės skirtuką Maketas ir naudodami grupės Paraštės parinktis arba vilkdami paraščių slankiklius liniuotėse. Žinoma, pirmiausia turite įjungti liniuotes viršutiniame ir kairiajame dokumento srities krašte programoje Word for Mac: Norėdami tai padaryti, juodraščio rodinyje arba spausdinimo maketo rodinyje pasirinkite View→Ruler.
Liniuotėje galite atlikti šiuos veiksmus:
-
Paraštė: vilkite liniją, skiriančią tamsesnę dalį nuo baltos dalies, kad sureguliuotumėte paraštės nuostatą.
-
Pirmosios eilutės įtrauka: koreguokite vilkdami viršutinį liniuotės trikampį horizontaliai.
-
Kabanti įtrauka: vilkite apatinį trikampį ant horizontalios liniuotės, kad nustatytumėte, kur prasideda pirmoji pastraipos eilutė.
-
Kairioji įtrauka: vilkite žemiausią mygtuką, esantį iškart po kabančiu įtraukos trikampiu, kad sureguliuotumėte kairiąją įtrauką.
Paraščių reguliavimas naudojant dialogo langą programoje Word 2011 for Mac
Net ir turint liniuotes ir juostelę, daugeliui vartotojų yra lengviau reguliuoti paraštes dialogo lange. Vykdykite šias instrukcijas, kad dialogo lange Dokumentas būtų rodomi paraštės parametrai:
Meniu juostoje pasirinkite Formatas → Dokumentas.
Spustelėkite skirtuką Margins.
Galite įvesti tikslias paraščių reikšmes, kad visuose dokumentuose išliktų vienodos paraštės vertės.
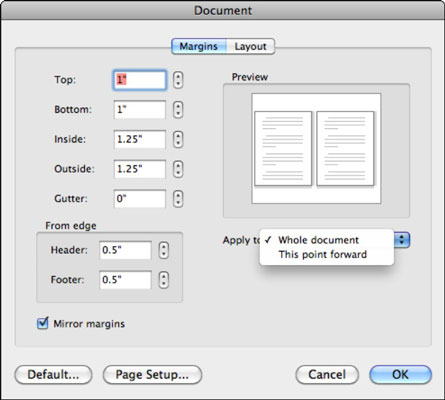
Dialogo lango Dokumentas skirtukas paraštės yra paprastas. Įveskite atstumų dešimtaines reikšmes arba naudokite suktuko valdiklį šalia įvesties laukų. Turite žinoti apie šiuos kitus skirtuko paraštės aspektus:
-
Veidrodinės paraštės: pažymėkite šį žymės langelį, jei norite naudoti veidrodines paraštes ir lataką, kai nustatote dokumentą, kuris turi būti spausdinamas su priešingais puslapiais, pavyzdžiui, knyga ar žurnalas.
-
Taikyti: pasirinkite iš šių:
-
Visas dokumentas : nustatymai taikomi visam dokumentui.
-
Pasirinktas tekstas: nustatymai taikomi bet kokiam tekstui, kurį pasirinkote prieš atidarydami dialogo langą Dokumentas.
-
Šis taškas persiunčiamas: jei nepasirinkote jokio teksto, vietoj pasirinkto teksto gausite šią parinktį. Tai leidžia pritaikyti nustatymus ten, kur dokumente yra įterpimo taškas.
-
Numatytasis: Numatytasis paverčia esamus nustatymus į numatytuosius Word nustatymus, kurie nuo šiol bus naudojami kuriant naujus tuščius dokumentus.
-
Puslapio sąranka: rodomas dialogo langas Puslapio sąranka.