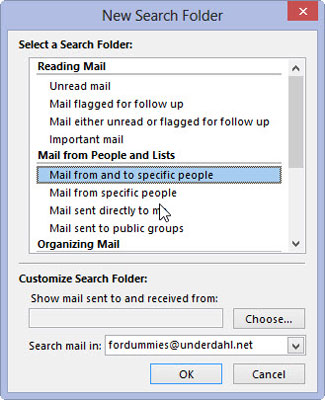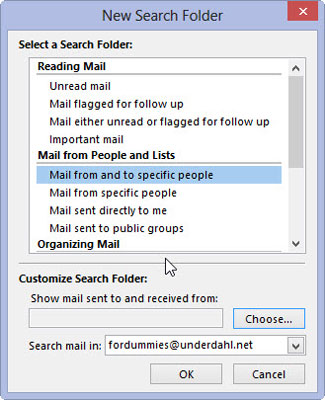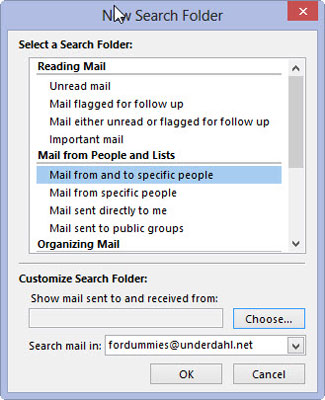Naršymo srityje spustelėkite mygtuką Paštas (arba paspauskite Ctrl+Shift+I).
Pasirodo pašto modulis.
„Outlook“ galite turėti kelis el. pašto adresus, taigi ir kelias gautąsias. Jei turite daugiau nei vieną el. pašto adresą, spustelėkite gautuosius, susietus su el. pašto adresu, kurį norite naudoti su šiuo nauju aplanku. Naujas aplankas rodomas aplanko srityje po pasirinktais gautaisiais.

Pasirinkite skirtuką Aplankas, tada juostelėje spustelėkite mygtuką Naujas paieškos aplankas (arba paspauskite Ctrl+Shift+P).
Pasirodo dialogo langas Naujas paieškos aplankas.
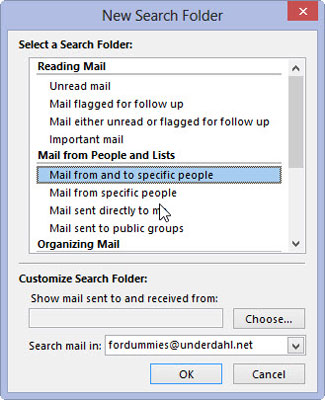
Dialogo lange Naujas paieškos aplankas sąraše pasirinkite paieškos aplanko, kurį norite pridėti, tipą.
Yra daugiau nei tuzinas įvairių tipų aplankų. Galite naudoti iš anksto nustatytą aplanką arba sukurti savo tipo paieškos aplanką (sąrašo apačioje pasirinkę Sukurti tinkintos paieškos aplanką).
Dialogo lange Naujas paieškos aplankas sąraše pasirinkite paieškos aplanko, kurį norite pridėti, tipą.
Yra daugiau nei tuzinas įvairių tipų aplankų. Galite naudoti iš anksto nustatytą aplanką arba sukurti savo tipo paieškos aplanką (sąrašo apačioje pasirinkę Sukurti tinkintos paieškos aplanką).
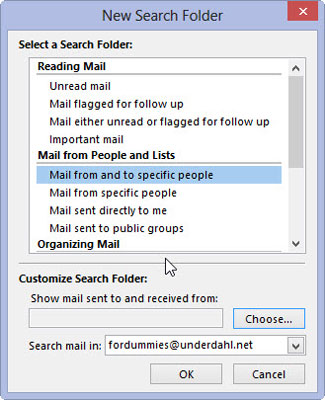
Jei pasirinkus paieškos aplanką dialogo lango Naujas paieškos aplankas apačioje pasirodo mygtukas Pasirinkti, spustelėkite mygtuką ir įveskite prašomą informaciją.
Kai spustelėsite kai kuriuos paieškos aplankų tipus, kad juos pasirinktumėte, dialogo lango Naujas paieškos aplankas apačia pasikeičia ir siūlo pasirinkimą, atitinkantį kuriamo aplanko tipą.
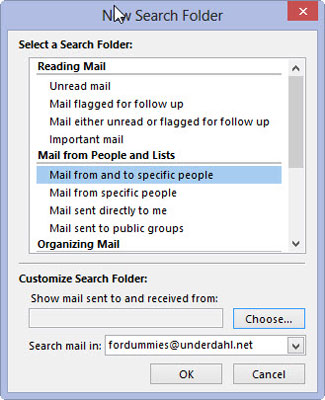
Spustelėkite mygtuką Gerai.
Dialogo langas Naujas paieškos aplankas uždaromas ir naršymo srityje rodomas naujas paieškos aplankas.