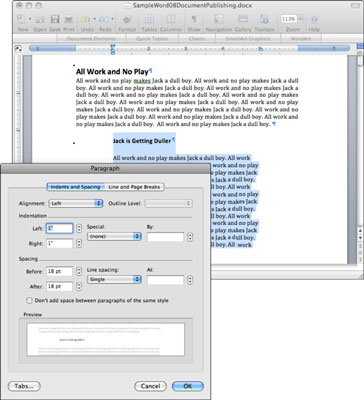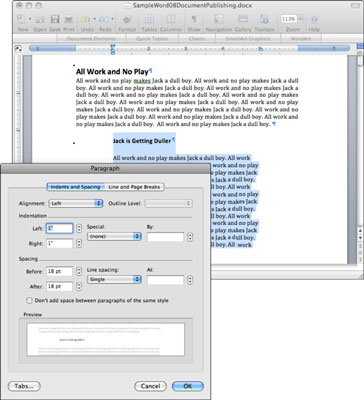Paraštės, kurias nurodote programoje Word 2008 for Mac, taikomos visam dokumentui. Tačiau kartais norisi, kad tam tikrose pastraipose būtų paraštės – įtraukos – kurios skiriasi nuo likusios dokumento dalies. Norėdami nustatyti įtraukas, galite naudoti dialogo langą Pastraipa arba horizontalias Word liniuotes.
Nurodykite pasirinkto teksto įtraukas naudodami įtraukos žymeklius horizontalioje liniuotėje:

-
Kairiosios įtraukos žymeklis: vilkite šį žymeklį, kad nurodytumėte, kur turi būti rodomas kairysis pastraipos (-ių) kraštas.
-
Pirmosios eilutės įtraukos žymeklis: vilkite šį žymeklį, kad nurodytumėte, kur turėtų būti rodoma pirmoji pasirinktos (-ių) pastraipos (-ių) eilutė. Jei jis nustatytas kairiosios įtraukos žymeklio dešinėje, gausite standartinę įtrauką, kaip matote pastraipos pradžioje; jei jis nustatytas kairiosios įtraukos žymeklio kairėje, gausite kabančią įtrauką, kai pirmoji pastraipos eilutė tęsiasi į kairę paraštę, o visos pastraipos eilutės sutampa su kairiosios įtraukos žymekliu.
-
Dešiniosios įtraukos žymeklis: vilkite šį žymeklį, kad nurodytumėte, kur turėtų būti rodomas pastraipos (-ių) dešinysis kraštas.
Geriausias būdas išmokti naudoti šiuos žymeklius yra pasirinkti tam tikrą dokumento tekstą ir kiekvieną iš jų vilkti, stebint jo poveikį pasirinktam tekstui.
Įtraukos žymeklius gali būti sudėtinga vilkti. Kartais netyčia spustelėsite kairiąją įtraukos žymeklį, kai norite perkelti pirmosios eilutės įtraukos žymeklį ir atvirkščiai. Ir kartais netyčia nutempsite paraštės indikatorių (mėlynas sritis kairėje ir dešinėje liniuotės galuose), o ne įtraukos žymeklį. Turite atidžiai stebėti kiekvieną kartą, kai perkeliate žymeklius liniuotėje, kad įsitikintumėte, jog gaunate tokius rezultatus, kokių tikėjotės.
Jei nenorite maišytis su įtraukos žymekliais, pasirinkite Formatas → Pastraipa. Dialogo lange Pastraipa spustelėkite skirtuką Įtraukos ir tarpai, tada pakeiskite kairiosios ir dešiniosios įtraukos reikšmes.