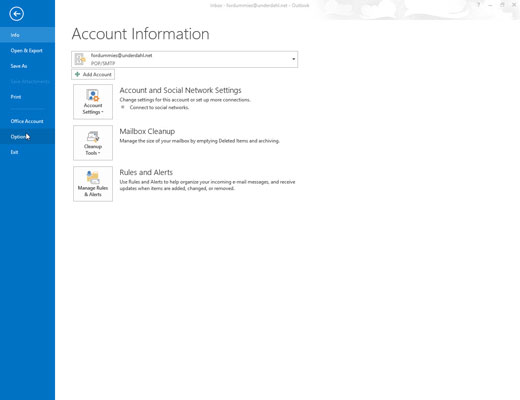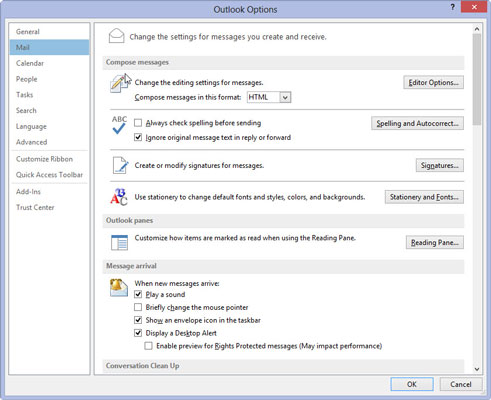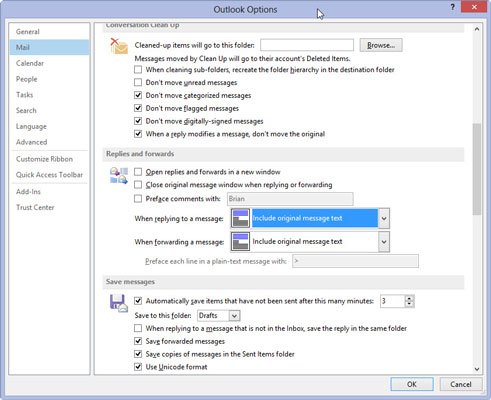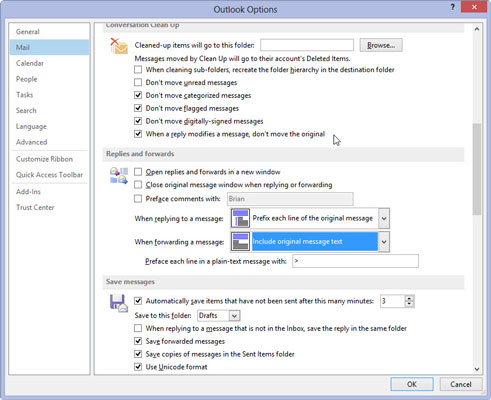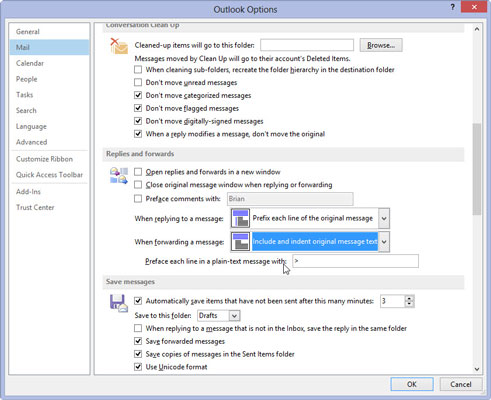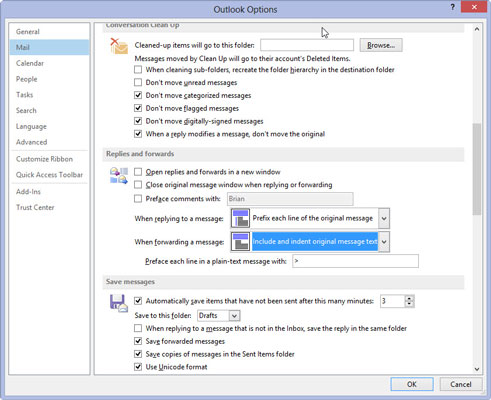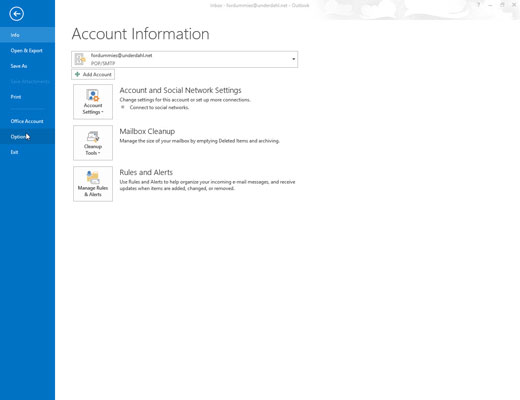
Juostelėje pasirinkite skirtuką Failas ir spustelėkite mygtuką Parinktys.
Pasirodo dialogo langas „Outlook“ parinktys.
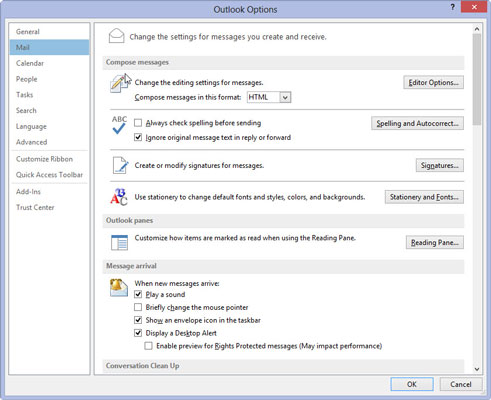
Kairėje esančiame naršymo lange spustelėkite mygtuką Paštas.
Pasirodo pašto nustatymų langas.
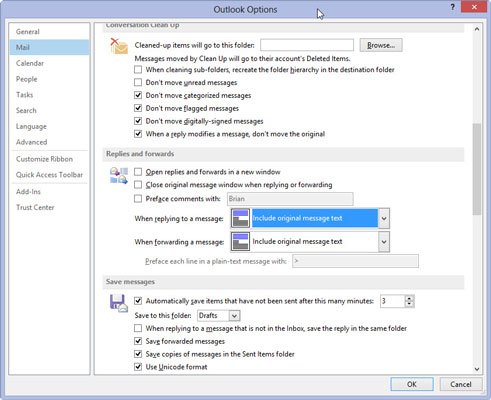
Slinkite žemyn iki skyriaus Atsakymai ir persiuntimai ir spustelėkite trikampį, esantį dešiniajame laukelio Atsakant į pranešimą gale.
Išskleidžiamas parinkčių meniu. Kai pirmą kartą įdiegiama „Outlook“, numatytoji parinktis yra Įtraukti originalaus pranešimo tekstą. Diagrama kairėje meniu pusėje rodo, kaip pranešimas bus išdėstytas pasirinkus kiekvieną parinktį.
Slinkite žemyn iki skyriaus Atsakymai ir persiuntimai ir spustelėkite trikampį, esantį dešiniajame laukelio Atsakant į pranešimą gale.
Išskleidžiamas parinkčių meniu. Kai pirmą kartą įdiegiama „Outlook“, numatytoji parinktis yra Įtraukti originalaus pranešimo tekstą. Diagrama kairėje meniu pusėje rodo, kaip pranešimas bus išdėstytas pasirinkus kiekvieną parinktį.
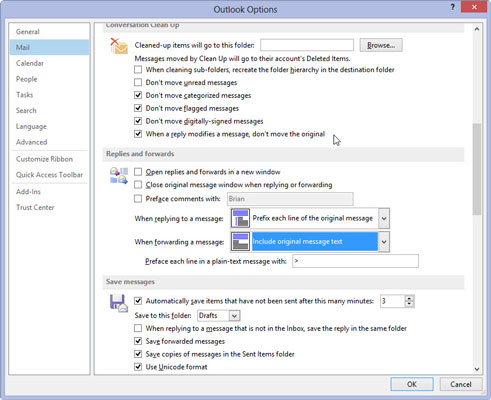
Pasirinkite stilių, kurį norite naudoti atsakymams.
Kai pasirenkate, maža diagrama kairėje meniu pusėje pasikeičia, kad parodytų, kaip atrodys jūsų pasirinkimas. Jei jums nepatinka jūsų pasirinktas pasirinkimas, išbandykite kitą ir pažiūrėkite, kaip jis atrodo diagramoje.
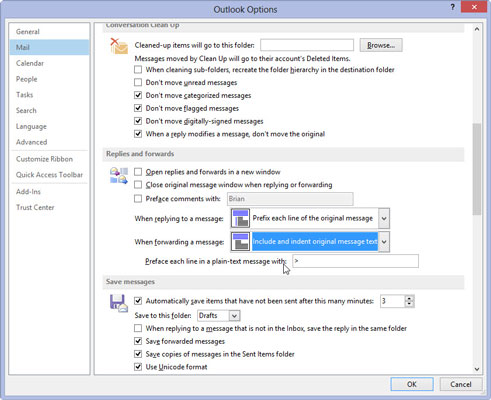
Spustelėkite trikampį dešiniajame laukelio Persiunčiant pranešimą gale.
Lauke Persiunčiant pranešimą yra vienu pasirinkimu mažiau nei langelyje Atsakant į pranešimą, tačiau abu meniu veikia taip pat. Be to, jie abu turi tą mažą puslapio išdėstymo diagramą kairėje.
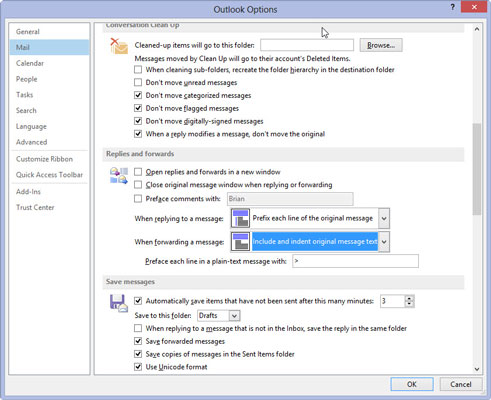
Pasirinkite stilių, kurį norite naudoti persiunčiant pranešimus, ir spustelėkite Gerai.
Tiesiog pasirinkite vieną; jūs visada galite jį pakeisti.
„Outlook“ parinkčių dialogo langas uždaromas. Pasinaudoję „Outlook“ galimybėmis, el. paštu galite atlikti įvairiausių įmantrių, įdomių ir net naudingų triukų. Jei išplėstinės parinktys atrodo klaidinančios, galite lengvai jų nepaisyti. Tiesiog spustelėkite mygtuką Atsakyti ir įveskite atsakymą.