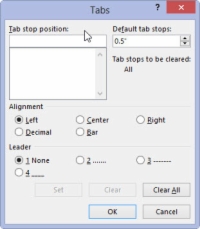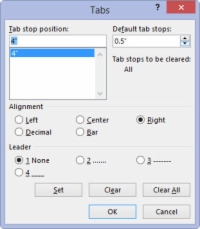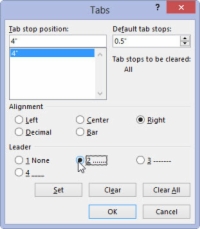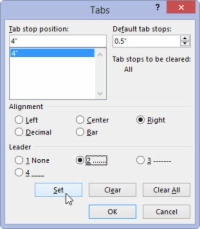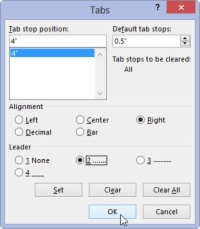Programoje „Word 2013“ galite atlikti tik vieną užduotį dialogo lange „Tabs“, kurios negalite atlikti su liniuote: Nustatyti lyderio tabuliavimo tašką. Kas tiksliai yra lyderio tabuliavimo stotelė ? Vadovas skirtukas stotelė gamina taškų, kur pasirodo skirtukas simbolių eilutę. Šis triukas yra vienintelis būdas pasiekti, kad skirtuko simbolis būtų rodomas jūsų dokumente, ir tai gana naudinga.
Galite taikyti lyderį bet kuriai „Word“ tabuliavimo vietai, išskyrus juostos skirtuką. Norėdami pridėti taškinį lyderį prie sukurto sąrašo su skirtukais, atlikite šiuos veiksmus:
1 Pasirinkite tekstą.
Yra keletas būdų, kaip pasirinkti tekstą. Naudokite bet kokį jums patogesnį būdą.
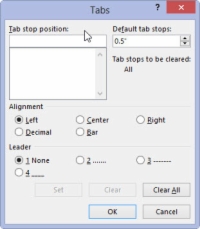
2 Iškvieskite dialogo langą Tabs.
Dialogo lange Skirtukai siūlo skirtukų parinktis.
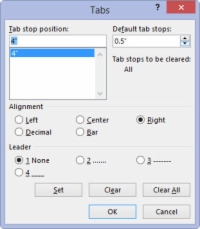
3Sąraše Tab Stop Position pasirinkite tabuliavimo stotelę.
Dešinioji tabuliavimo stotelė sąraše Tabulavimo stotelės padėtis rodoma kaip 4 colių (sukurkite dešiniąją tabuliavimo stotelę ties 4 coliais, jei jos dar nėra). Spustelėkite, kad pasirinktumėte tą elementą sąraše.
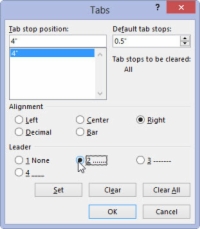
4Srityje Lyderis pasirinkite lyderio stilių.
Nėra reiškia, kad nėra lyderio, ir jis jau pasirinktas. Pasirinkite vieną iš kitų trijų parinkčių.
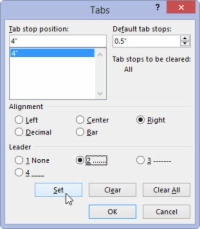
5Spustelėkite mygtuką Nustatyti.
Nespustelėkite Gerai, kol nenustatėte tabuliacijos, kad pridėtumėte lyderį. Šis veiksmas yra tas, kurį suklyksite dažniausiai.
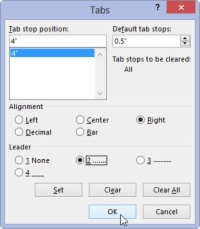
6 Spustelėkite Gerai.
Spustelėję mygtuką Nustatyti, galite spustelėti Gerai, kad uždarytumėte dialogo langą Tabs ir žiūrėtumėte į tekstą.
Lyderio skirtukas, kuriame naudojamas pabraukimo simbolis, taip pat yra geriausias būdas užpildyti tuščias formas. Naudokite dialogo langą Tabs, norėdami nustatyti kairiąją tabuliavimo tašką tolimojoje dešinėje paraštėje (paprastai 6,0 colio). Pasirinkite to skirtuko pabraukimo lyderį. Spustelėkite Nustatyti ir tada Gerai.