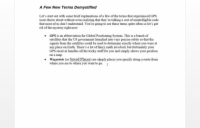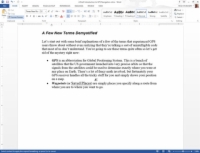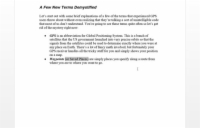„Word 2013“ iš tikrųjų suteikia jums teptuką – tokį, kuris pavagia teksto ir pastraipų formatavimą, pasiskolinęs jį iš vienos dokumento vietos, o išpurškęs kitoje. Tai Format Painter, ir štai kaip ji naudojama:
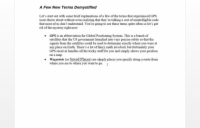
1 Padėkite įterpimo žymeklį teksto, kurio formatavimas yra norimas kopijuoti, viduryje.
Įterpimo žymeklis turi būti žodžio viduryje, o ne tiksliai viduryje, bet ne jo kairėje ar dešinėje. Jei tai neteisinga, šis triukas neveikia.
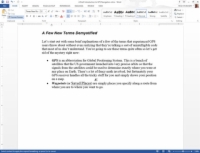
2 Skirtuke Pagrindinis spustelėkite komandą Format Painter grupėje Mainų sritis.
Žymeklis pasikeičia į teptuką / I spindulio žymeklį.
3 Ieškokite teksto, kurį norite pakeisti.
Specialus žymeklis naudojamas paryškinti ir iš naujo suformatuoti dokumento tekstą.
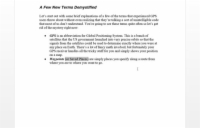
4 Paryškinkite tekstą.
Nuvilkite pelės žymeklį virš teksto, kurį norite pakeisti – norėdami jį „nupiešti“.
Voilà! Tekstas pakeistas.
Format Painter veikia tik su simbolių ir pastraipų formatavimu, o ne su puslapio formatavimu.
Norėdami pakeisti kelių teksto bitų formatavimą, dukart spustelėkite Format Painter. Tokiu būdu Format Painter žymeklis išliks aktyvus ir pasiruošęs nupiešti daug teksto. Paspauskite Esc klavišą, kad atšauktumėte savo „Dutch Boy“ siautulį.
Jei pavargote nuo pelės, galite naudoti klavišų kombinaciją Ctrl + Shift + C, kad nukopijuotumėte simbolių formatą iš vienos vietos į kitą. Norėdami įklijuoti simbolių formatą, naudokite klavišų kombinaciją Ctrl + Shift + V; pažymėkite tekstą dokumente ir paspauskite Ctrl+Shift+V, kad įklijuotumėte šrifto formatavimą.