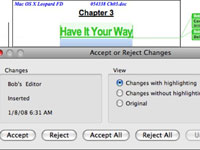Naudodami „Word 2008“, skirtą „Mac“, dokumente galite lengvai naudoti taisymo žymes (taip pat vadinama funkcija „Sekti pakeitimus). Pavyzdžiui, galite sukurti failą ir nusiųsti jį bendradarbiui, kuris gali naudoti pataisymų žymes, kad pažymėtų bet kokius pakeitimus. Kai iš naujo atidarote dokumentą, matote visus pakeitimus, o komentarai paryškinami ekrane, kad galėtumėte priimti arba atmesti bet kokius pataisymus.
Norėdami įjungti funkciją Stebėti pakeitimus ir priimti arba atmesti pataisymų žymes:
1 Pasirinkite Įrankiai → Stebėti pakeitimus → Paryškinti pakeitimus. Pasirodžiusiame dialogo lange Paryškinti pakeitimus pažymėkite žymės langelį Stebėti pakeitimus redaguojant.
Dialogo lange Paryškinti pakeitimus yra du papildomi žymės langeliai: Paryškinti pakeitimus ekrane ir Paryškinti pakeitimus spausdintuose dokumentuose. Pasirinkite juos, jei norite matyti spalvų pokyčius ekrane arba spausdinant.
2 Dialogo lange Paryškinti pakeitimus spustelėkite mygtuką Parinktys, kad atidarytumėte pakeitimų stebėjimo nuostatų sritį ir pakeistumėte naudojamas spalvas bei pakeitimų, kurie bus pažymėti, tipus.
Šis veiksmas yra neprivalomas.
3 Baigę spustelėkite Gerai, kad uždarytumėte dialogo langą Paryškinimo pakeitimai.
Norėdami matyti komentarus mažuose balionėliuose dešinėje dokumento paraštėje, turite būti spausdinimo maketo arba žiniatinklio maketo rodinyje. Dokumento pakeitimus vis tiek matysite juodraščio rodinyje, bet nematysite balionų ar papildomos juose siūlomos informacijos (pavyzdžiui, „Ištrintas“ arba „Komentaras“ ir peržiūrėjo pavadinimas, data ir laikas).
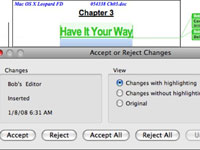
4 Priimkite arba atmeskite pakeitimus, jei reikia.
Pasirinkite Įrankiai → Stebėti pakeitimus → Priimti arba atmesti pakeitimus, kad atidarytumėte dialogo langą Priimti arba atmesti pakeitimus. Šis dialogas leidžia peržiūrėti pakeitimus ir priimti arba atmesti juos atskirai arba visus vienu metu.