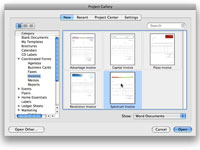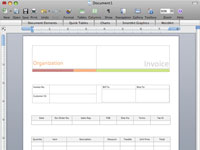Word 2008 for Mac yra su profesionaliai suprojektuotais šablonais, kuriuos galite naudoti kurdami brošiūras, kalendorius, formas, skrajutes, etiketes ir kt. Galite tinkinti šiuos „Word“ šablonus, kad jie atrodytų taip, kaip norite. Paprasčiausias būdas pradėti projektą iš šablono yra „Office“ projektų galerija, kurią atidarote pasirinkę Failas → Projektų galerija arba paspausdami Command+Shift+P. Štai kaip atidaryti ir modifikuoti šabloną:
1Spustelėkite skirtuką Naujas, esantį projekto galerijos lango viršuje, jei jis dar nepažymėtas.
Pasirodo naujo skirtuko turinys.
2Apatiniame dešiniajame projekto galerijos lango kampe esančiame meniu Rodyti pasirinkite Word Documents.
Pasirinkus „Word“ dokumentus, pasirenkami tik „Word“ šablonai, todėl jums nereikės ieškoti daugybės „Excel“ ar „PowerPoint“ šablonų, kad rastumėte tai, ko jums reikia.
3Spustelėkite atskleidimo trikampį, esantį Koordinuotų formų kategorijos kairėje .
Spustelėjus atskleidimo trikampį rodomos kelios subkategorijos.
4Spustelėkite dokumento, kurį norite sukurti, tipo subkategoriją.
Pavyzdžiui, jei norite sukurti sąskaitą faktūrą, spustelėkite subkategoriją Sąskaitos faktūros.
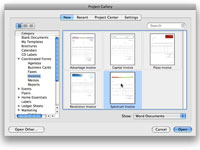
5 Spustelėkite norimą šabloną.
Kiti sąskaitų faktūrų šablonai, kuriuos galėjote naudoti, rodomi dešinėje lango pusėje, o visos kitos šablonų kategorijos rodomos kairėje esančiame sąraše.
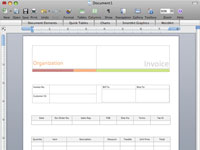
6Spustelėkite mygtuką Atidaryti.
Atsidarys jūsų pasirinktas šablonas. Atidarę šabloną, perjunkite į spausdinimo maketo rodinį (pasirinkite View→ Print Layout). Nė viename iš rodinių, išskyrus spausdinimo maketą ir publikavimo maketą, puslapyje nerodomi grafiniai vaizdai.
7Norėdami tinkinti Word šabloną, pakeiskite rezervuotos vietos tekstą savo informacija.
Galite nustoti tinkinti šabloną srauto viduryje ir grįžti prie jo vėliau arba, kai baigsite, išsaugoti jį, kad ateityje galėtumėte pakartotinai naudoti šią šablono versiją.
8 Norėdami išsaugoti dokumentą kaip šabloną, pasirinkite Failas → Išsaugoti. Meniu Formatas pasirinkite Word šabloną (.dotx).
Kai pasakysite Word, kad norite įrašyti failą kaip Word šabloną, jis pakeičia išsaugojimo aplanką į Mano šablonai, kad jūsų šablonas nuo šiol automatiškai būtų rodomas projekto galerijoje.
9Pavadinkite šabloną prasmingu pavadinimu ir spustelėkite Išsaugoti.
Nuo šiol šį šabloną galite atidaryti pasirinkę jį projektų galerijos skirtuke Naujas kategorijoje Mano šablonai.