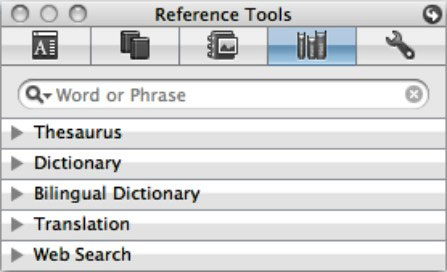Nuorodų įrankių naudojimas programoje „Office 2011“ panašus į populiarių vietinės bibliotekos įrankių integravimą į „Office“ tiesiai jūsų „Mac“. Kai įrankių juostoje pasirenkate nuorodų įrankius, jums pateikiama sritis, suskirstyta į skyrius. Kiekvieną skyrių galite išplėsti arba sutraukti spustelėdami atskleidimo trikampius skilčių etikečių kairėje.
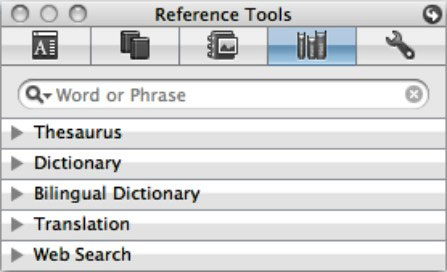
Nuorodų įrankių viršuje yra universalus paieškos laukas. Norėdami jį naudoti, atlikite šiuos veiksmus:
Įveskite žodį arba frazę į paieškos laukelį, esantį įrankių dėžutės skirtuko Nuorodos įrankiai viršuje.
Spustelėkite atskleidimo trikampį, kad parodytumėte norimą (-us) nuorodos įrankį (-ius).
Norėdami pamatyti rezultatus, paspauskite Grįžti.
Atminkite, kad kai kurie įrankiai pasiekia informaciją, kuri nuolat atnaujinama, ir norint gauti rezultatus reikalingas tiesioginis interneto ryšys.
Nors galite, jums tikrai nereikia nieko įvesti į paieškos laukelį, kad galėtumėte naudoti nuorodų įrankius. Štai paprastesnė alternatyva:
Atidarykite dokumentą, skaičiuoklę, pristatymą arba el. laišką, su kuriuo norite dirbti.
Pasirinkite žodį ar frazę, tada dešiniuoju pelės mygtuku spustelėkite, kad būtų parodytas iššokantis meniu, ir pasirinkite nuorodos parinktį, pvz., Ieškoti, Sinonimai arba Versti.
Kai kurios iš šių parinkčių taip pat turi submeniu su daugiau pasirinkimų.
Nuorodų įrankiai padaro visa kita. Tiesą sakant, jei norimas rezultatas rodomas kaip iššokantis pasiūlymas, kol redaguojate, tereikia spustelėti šią parinktį, kad priimtumėte pasiūlymą.