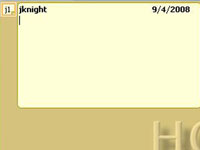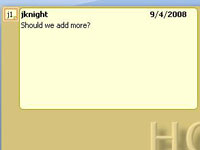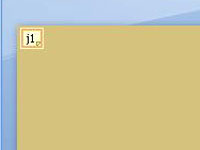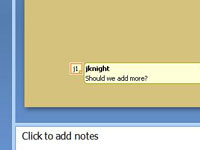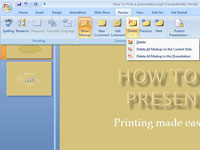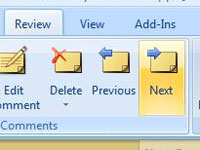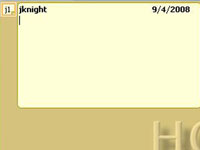
Atidarykite juostelės skirtuką Peržiūra ir spustelėkite mygtuką Naujas komentaras.
Skaidrėje pasirodo komentarų debesėlis. Jūsų inicialai ir komentaro numeris rodomi mažame laukelyje šalia debesėlio.
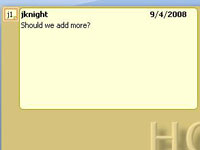
Įveskite savo komentarą burbule.
Kad ir ką jums reikia pasakyti, dabar jūsų šansas.
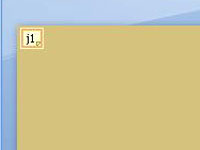
Spustelėkite už komentaro debesėlio ribų, kad jį uždarytumėte.
Liko tik komentaro žyma (mažas langelis su recenzento inicialais ir komentaro numeriu).
Spustelėkite už komentaro debesėlio ribų, kad jį uždarytumėte.
Liko tik komentaro žyma (mažas langelis su recenzento inicialais ir komentaro numeriu).
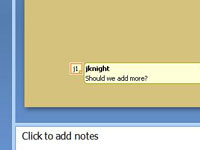
Perkelkite komentaro žymą.
Komentarą galite perkelti arčiau skaidrės elemento, kurį komentuojate, vilkdami komentaro žymą aplink skaidrę. Norėdami pakeisti komentarą, dukart spustelėkite komentaro žymą ir redaguokite komentaro tekstą, kol būsite patenkinti.
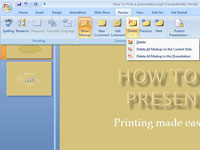
Norėdami ištrinti komentarą, spustelėkite jį, kad jį pasirinktumėte, tada paspauskite Delete.
Norėdami ištrinti skaidrės komentarus, spustelėkite rodyklę žemyn, esančią po mygtuku Ištrinti skirtuke Peržiūra. Tada dabartinėje skaidrėje pasirinkite Ištrinti visus žymėjimus. Norėdami ištrinti visus pristatymo komentarus, spustelėkite rodyklę žemyn po mygtuku Ištrinti ir pasirinkite Ištrinti visus žymėjimus šiame pristatyme.
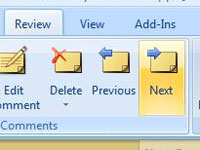
Juostelės skirtuke Peržiūra spustelėkite mygtukus Ankstesnis ir Kitas.
Peržiūrėkite visus komentarus.