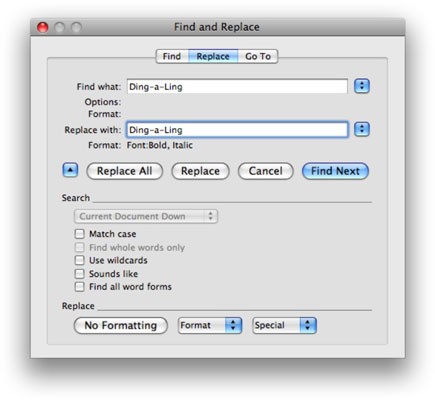Programoje Word 2008 for Mac galite sutaupyti laiko ir pastangų naudodami išplėstinės paieškos parinktis dialogo lange Rasti ir pakeisti. Galite ieškoti didžiųjų raidžių, simbolių, homonimų ir kt. Šios parinktys rodomos spustelėjus mažą mėlyną trikampį apatiniame kairiajame kampe.
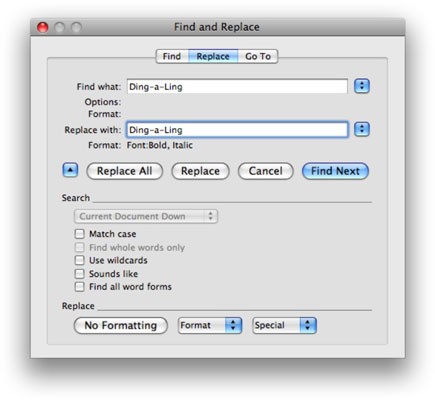
Pasirinkite Redaguoti → Rasti, kad atidarytumėte dialogo langą Rasti ir pakeisti. Štai kriterijai, kuriuos galite naudoti atlikdami bet kokią paieškos ar keitimo operaciją:
-
Suderinti didžiąsias ir mažąsias raides : paieškos ir keitimo operacijos metu skiriamos didžiosios ir mažosios raidės. Taigi, pavyzdžiui, jei ieškote žodžio „žiurkė“ ir pakeičiate jį žodžiu „graužikas“, bet kuriuo metu, kai „Žiurkė“ yra pirmasis sakinio žodis, jis pakeičiamas „graužikas“, o ne „graužikas“.
-
Rasti tik visus žodžius : randa tik visus žodžius. Pavyzdžiui, jei įgalinsite šią parinktį, ieškokite „do“ ir pakeiskite ją „perform“, tai nepakeis žodžių, kuriuose yra žodis „daryti“, pvz., „šuo“, „spurga“ arba "buitinis". Jei ši parinktis nepažymėta, pirmosios dvi raidės kiekviename iš šių žodžių būtų pakeistos „perform“, taigi jos būtų skaitomos „performg“, „performnut“ ir „performmetic“.
-
Naudoti pakaitos simbolius : leidžia pasirinkti pakaitos simbolius, pvz., bet kurį simbolį, iš specialaus meniu, esančio šalia dialogo lango apačios.
-
Skamba kaip: leidžia ieškoti homonimų. Taigi, ieškant „taip“, kai ši parinktis įjungta, taip pat būtų galima rasti „siūti“ ir „sėti“.
-
Rasti visas žodžių formas: randa visas ieškomo žodžio formas . Pavyzdžiui, jei įgalinsite šią parinktį, ieškokite „show“ ir pakeiskite „display“, rastumėte „rodoma“, „rodoma“ ir „shows“ ir pakeista į „rodoma“, „rodoma“. “ ir atitinkamai „ekranai“.
Galite tiksliai sureguliuoti paiešką arba dar labiau pakeisti operaciją pasirinkimais iš meniu Formatas arba Specialusis. Meniu Formatas galite nurodyti šriftą, pastraipą, paryškinimą, stilių, kalbą ir daugiau atributų, kurių norite ieškoti arba naudoti pakaitiniame tekste. O specialusis meniu leidžia ieškoti nematomų atributų, pvz., skirtukų ir pastraipų ženklų, stulpelių ir puslapių lūžių ir kt.