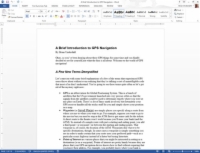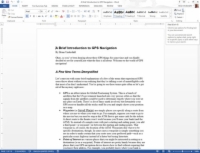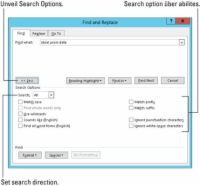Programoje „Word 2013“ teksto ieškojimas yra tradicinis dialogo langas „Rasti“ – tas, kuris gyveno kaimynystėje, kol naršymo sritis pasirodė mieste.
Norėdami paleisti išplėstinio paieškos komandą, atlikite šiuos veiksmus:
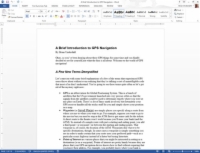
1Jei reikia, juostelėje spustelėkite skirtuką Pagrindinis.
Turite pasiekti Redagavimo grupę, kuri yra skirtuke Pagrindinis.
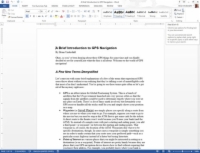
2Redagavimo grupėje spustelėkite meniu rodyklę šalia komandos Rasti.
Rodyklė yra tas žemyn nukreiptas trikampis šalia komandos Rasti mygtuko.
3 Pasirinkite Išplėstinis paieška.
Tai, ką matote, yra tradicinis dialogo langas Rasti, kuris yra galingesnis ir tikslesnis nei naršymo sritis.
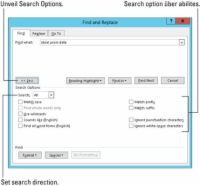
4Spustelėkite mygtuką Daugiau.
Sėkmės atveju dialogo langas Rasti ir pakeisti tampa aukštesnis, o apačioje rodoma daugybė parinkčių ir priedų.
Skiltyje „ Paieškos parinktys“ pasirinkite parinktį „ Mat Case“, kad nurodytumėte „Word“ atkreipti dėmesį į atvejį. Priešingu atveju atvejis ignoruojamas
Naudokite parinktį Rasti tik visus žodžius, kad ieškotumėte tokių žodžių kaip elfas ir ogre , nerasdami tokių žodžių kaip lentyna ir progresas.
Skambanti parinktis leidžia ieškoti homonimų, ar žodžių, kurie skamba taip pat, kaip paieškos žodį. Žinai: jų ir ten, arba elnias ir brangusis, arba girdi ir čia.
Norėdami pakeisti kiekvieną paieškos žodžio variantą, pažymėkite varnelę šalia parinkties Rasti visas žodžių formas komandos Išplėstinė paieška dialogo lange ir įveskite paieškos žodį lauke Rasti ką. Spustelėkite mygtuką Rasti kitą ir būsite pakeliui.