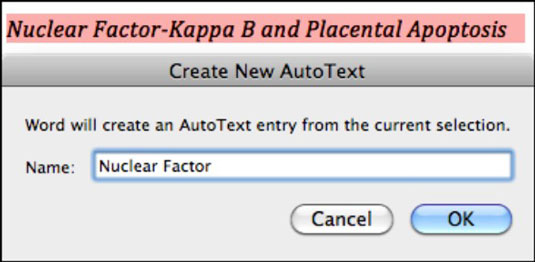„Office 2011“, skirta „Mac“, automatinio teksto funkcija yra tokia paprasta, bet tokia galinga, kad jums gali kilti klausimas, kaip jūs apsiėjote be jos. Naudokite automatinį tekstą, kad išmokytumėte Word for Mac 2011 prisiminti dažnai naudojamą tekstą ir nesinori vesti tekstą vėl ir vėl. Tada Word gali įvesti tą tekstą už jus.
Yra penkios automatinės funkcijos:
-
Automatinis tekstas: kai įvedate tam tikrą tekstą, ši funkcija akimirksniu įterpia automatinio teksto įrašą.
-
Automatinio teksto pavadinimas: kiekvienas automatinio teksto įrašas turi pavadinimą, kad galėtumėte nurodyti automatinio teksto įrašą įvesdami jo pavadinimą dokumente ir galėtumėte juos visus valdyti automatinio teksto nuostatose, kurias trumpai paaiškinsime.
-
Automatinis užbaigimas: tai procesas, kai įrašytas automatinio teksto įrašas įtraukiamas į dokumentą, kai įvedamas jo pavadinimas.
-
Automatinis taisymas: tai technologija, kurią naudoja automatinio teksto funkcija. Automatinį taisymą galite laikyti automatinio teksto funkcijos pirminiu elementu.
Galbūt dažnai turėsite įvesti savo organizacijos pavadinimą. Galbūt turėsite įvesti sudėtingą žodį ar posakį, pvz., Branduolinis faktorius-Kappa B ir Placentos apoptozė. Norėdami išmokyti Word žodį ar posakį, tereikia tai:
Įveskite žodį ar posakį, kurį dažnai naudojate, ir pasirinkite jį.
Pasirinkę tekstą, pasirinkite Įterpti → Automatinis tekstas → Naujas.
Šis veiksmas iškviečia dialogo langą Kurti automatinį tekstą su siūlomu automatinio teksto įrašo pavadinimu.
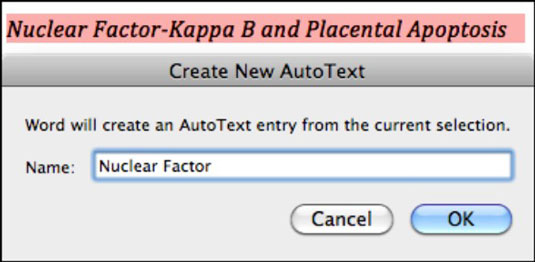
(Pasirenkama) Jei nenorite naudoti „Word“ pasiūlymo, lauke Vardas įveskite naują pavadinimą.
Spustelėkite Gerai, kad uždarytumėte dialogo langą Sukurti automatinį tekstą ir įtrauktumėte įrašą į „Word“.
„Word“ ieško automatinio teksto įrašų pavadinimų, kai renkate tekstą, o kai pradedate vesti kelias pirmąsias raides, „AutoText“ parodo patarimą, kuriame rodomi keli pirmieji automatinio teksto įrašo žodžiai. Paspaudus „Return“ arba „Enter“, likusį tekstą užpildysite už jus.
Šiame pavyzdyje, kai įvedate Branduolinis faktorius , Word žino, kad dokumente norite naudoti ilgą, siaubingą Branduolinio faktoriaus-Kappa B ir Placentos apoptozės išraišką. Nereikia naudoti jokių išsaugoto automatinio teksto žodžių pavadinime, kurį suteikiate automatiniam tekstui. Galite sugalvoti savo automatinio teksto pavadinimų schemą.