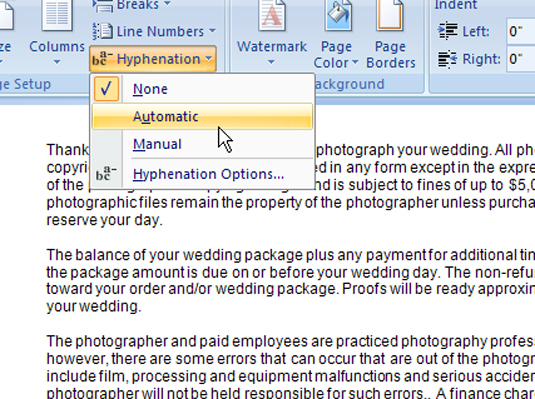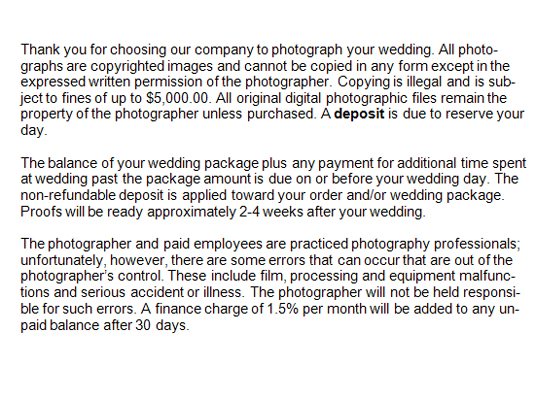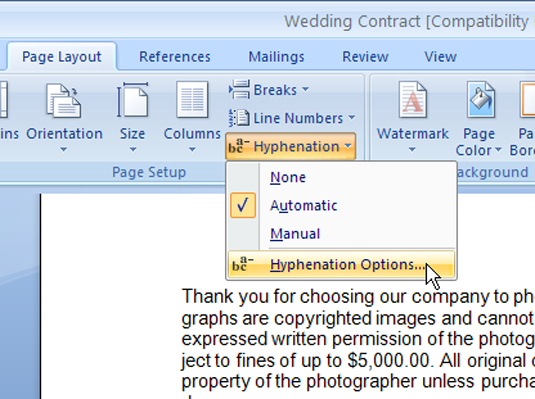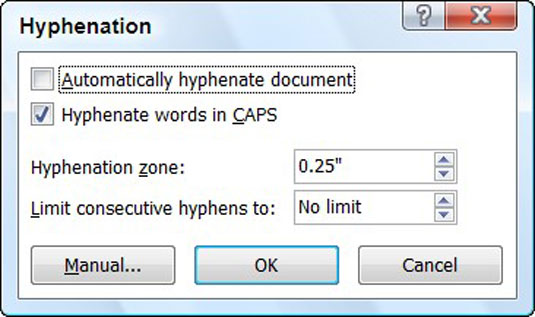Įveskite tekstą į Word 2007 dokumentą.
Įveskite bet kokį norimą tekstą.
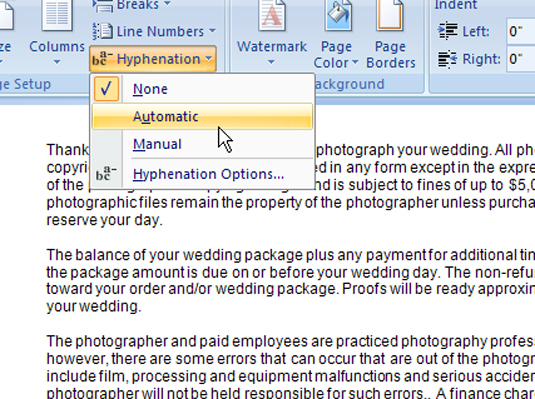
Pasirinkite Automatinis iš Brūkšnelių galerijos, esančios grupės Puslapio sąranka skirtuke Puslapio išdėstymas.
Word automatiškai sujungia dokumentą.
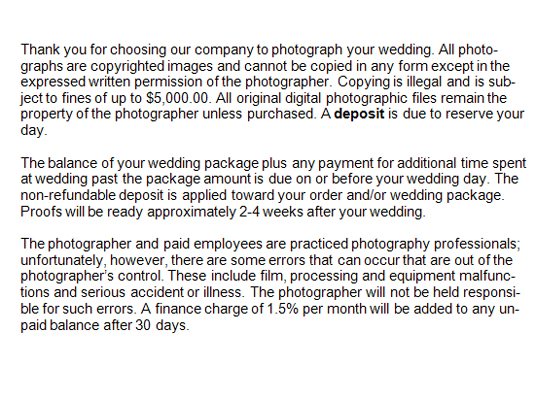
Patikrinkite rezultatus ir, jei reikia, pakoreguokite.
El nter į HyP višta . Užveskite žymeklį ten, kur norite, kad žodis būtų brūkšnelis, ir paspauskite Ctrl+– (brūkšnelis), kad sukurtumėte pasirenkamą brūkšnelį, kuris rodomas tik tada, kai žodis patenka į eilutės pabaigą.
El nter nonbreaking brūkšnelis . Jei nenorite, kad žodis su brūkšneliu būtų skaidomas (pavyzdžiui, savirealizacija), paspauskite Ctrl+Shift+–, kad sukurtumėte nenutrūkstamą brūkšnelį. Word rodo brūkšnelį, bet nepertraukia žodžio ties brūkšneliu.
Patikrinkite rezultatus ir, jei reikia, pakoreguokite.
El nter į HyP višta . Užveskite žymeklį ten, kur norite, kad žodis būtų brūkšnelis, ir paspauskite Ctrl+– (brūkšnelis), kad sukurtumėte pasirenkamą brūkšnelį, kuris rodomas tik tada, kai žodis patenka į eilutės pabaigą.
El nter nonbreaking brūkšnelis . Jei nenorite, kad žodis su brūkšneliu būtų skaidomas (pavyzdžiui, savirealizacija), paspauskite Ctrl+Shift+–, kad sukurtumėte nenutrūkstamą brūkšnelį. Word rodo brūkšnelį, bet nepertraukia žodžio ties brūkšneliu.
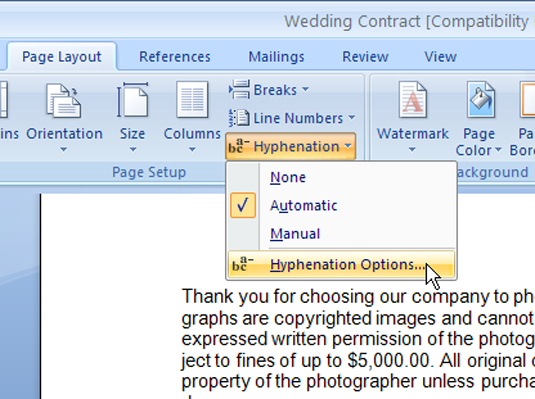
Norėdami gauti daugiau parinkčių, brūkšnelių galerijoje pasirinkite Brūkšnelių parinktys.
Daugiau brūkšnelių parinkčių rasite čia.
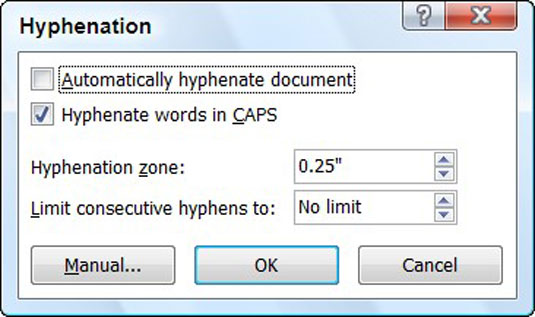
Dialogo lange Brūkšnelis pasirinkite parinktis.
Žodžių brūkšnelis didžiosiomis raidėmis : išvalykite šį žymės langelį, jei nenorite, kad žodžiai būtų rašomi visomis didžiosiomis raidėmis. Šis nustatymas naudingas žargonui ar prekių pavadinimams.
Brūkšnelių zona : „ Word“ sujungia žodžius, kurie patenka į šią zoną, kur „Word“ bando užbaigti kiekvieną eilutę. Padidinkite šią zoną ir „Word“ sujungs daugiau žodžių, todėl tekstas atrodys per laisvas (išteisintas tekstas) arba dešinės paraštės per daug neryškios (tekstas sulygiuotas kairėje).
Apriboti nuoseklius brūkšnelius iki : dvi eilutės iš eilės, kurios baigiasi brūkšneliu, nėra neteisinga, o kartais trys yra gerai. Tačiau numatytasis nustatymas neriboja eilučių iš eilės „Word“ brūkšnelių skaičiaus.