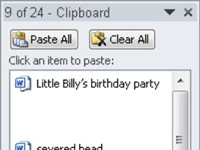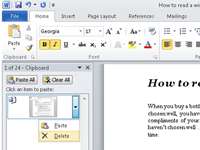Kai išpjaunate arba kopijuojate teksto bloką programoje „Word 2010“, blokas įdedamas į saugojimo sritį, vadinamą iškarpine. „Word“ iškarpinėje vienu metu gali būti daugiau nei vienas dalykas. Galite kopijuoti, kopijuoti, kopijuoti ir tada naudoti specialią mainų sritį, kad pasirinktinai įklijuotumėte tekstą atgal į savo dokumentą. Technika vadinama surinkti ir įklijuoti :
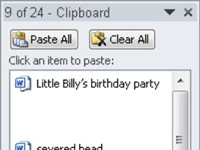
1Spustelėkite dialogo lango paleidimo priemonę apatiniame dešiniajame skirtuke Pagrindinis esančios grupės Iškarpinė, šalia žodžio Iškarpinė.
Tada „Word“ lango rašymo srityje atsiranda iškarpinės sritis. Slenkamajame sąraše yra keli paskutiniai jūsų nukopijuoti elementai ne tik iš „Word“, bet galbūt ir iš kitų programų.
2Padėkite įterpimo žymeklį dokumente ten, kur norite įklijuoti tekstą.
Kitu atveju tekstas iš mainų srities bus įklijuojamas visur, kur yra žymeklis.
3 Iškarpinės srityje tiesiog spustelėkite pelę ant teksto dalies, kurią norite įklijuoti į dokumentą.
Tekstas nukopijuojamas iš mainų srities ir įterpiamas į dokumentą įterpimo žymeklio vietoje, lygiai taip pat, kaip jį įvedėte patys.
Arba galite spustelėti mygtuką Įklijuoti viską, kad į dokumentą įklijuotumėte kiekvieną elementą iš mainų srities.
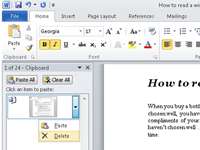
4Jei norite pašalinti vieną elementą iš Word mainų srities, nukreipkite pelės žymeklį į tą elementą ir spustelėkite žemyn nukreiptą trikampį elemento dešinėje.
Atsidaro nuorodų meniu.
5 Meniu pasirinkite Ištrinti.
Tas vienintelis elementas ištrauktas iš mainų srities.
6Norėdami sunaikinti visus mainų srities elementus, spustelėkite Išvalyti viską iškarpinės užduočių srities viršuje.
Negalite anuliuoti jokio valymo ar ištrynimo, atlikto iškarpinės užduočių srityje.