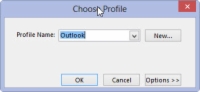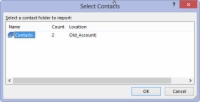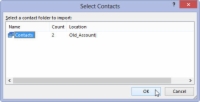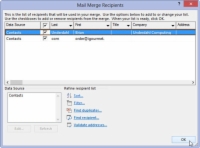Darant prielaidą, kad „Microsoft Outlook“ naudojate kaip el. pašto programą arba kontaktų tvarkyklę ir „Word 2013“, ir darydami prielaidą, kad joje yra informacijos, kurią norite naudoti laiškų suliejimui, galite atlikti šiuos veiksmus, kad sukurtumėte gavėjų sąrašą:
1Atidarykite savo laiškų suliejimo šabloną. Skirtuko Laiškai grupėje Pradėti laiškų suliejimą pasirinkite Pasirinkti gavėjus → Pasirinkti iš Outlook kontaktų.
Tai bus susieta su „Outlook“.
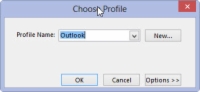
2Jei reikia, dialogo lange Pasirinkti profilį pasirinkite savo profilį ir spustelėkite Gerai.
Tai neprivalomas veiksmas.
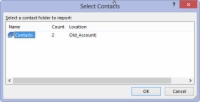
3 Dialogo lange Pasirinkti kontaktus pasirinkite kontaktų aplanką.
Kontaktų aplankai sukuriami „Outlook“, o ne „Word“.
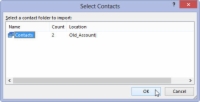
4Spustelėkite Gerai.
Tai išsaugo jūsų pasirinkimą.
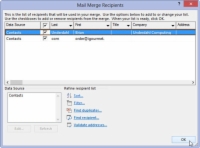
5 Norėdami filtruoti gavėjų sąrašą, naudokite dialogo langą Laiškų suliejimo gavėjai.
Paprasčiausias būdas tai padaryti, jei sąrašas nėra per ilgas, yra tiesiog pašalinti varneles prie asmenų, kurių nenorite įtraukti į sąrašą. Taip pat dialogo lange galite spustelėti nuorodą Filtruoti, kad atliktumėte išsamesnį filtravimą.
6Spustelėkite Gerai, kai baigsite išnaikinti gavėjų sąrašą.
Kitas skausmingos patirties, žinomos kaip „Word“ laiškų suliejimas, žingsnis yra įterpti laukus į pagrindinį dokumentą.