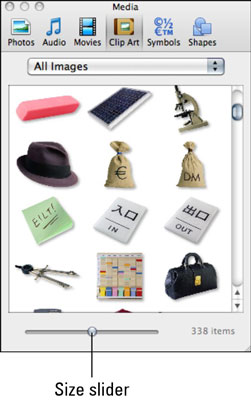„Office 2011“, skirta „Mac“, turi du aiškiai skirtingus būdus naršyti iškarpų kolekciją. Greitas ir paprastas būdas yra naudoti medijos naršyklės skirtuką Clip Art. Klipų galerija suteikia patikimesnį darbo su klipais būdą.
Vaizdo įrašų įterpimas iš medijos naršyklės
Medijos naršyklės skirtuke Clip Art rodoma jūsų iliustracijų kolekcija. Naršyklės viršuje spustelėkite Visi vaizdai, kad būtų rodomas iššokantis meniu, leidžiantis filtruoti rezultatus pagal iš anksto pasirinktas kategorijas. Norėdami pakeisti klipo peržiūrų dydį, vilkite slankiklį apačioje kairėje ir dešinėje.
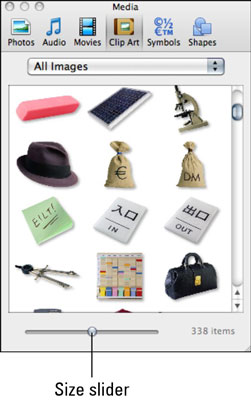
„Office 2011“ klipų galerijos įvaldymas
Kitas būdas peržiūrėti iliustracijų kolekciją yra klipų galerija. Tikriausiai galvojate, kaip perkelti klipus iš klipų galerijos į dokumentą. Tai lengva. Pirmiausia atidarykite klipų galeriją pasirinkdami Įterpti → Vaizdo įrašai → Iškarpų galerija. Klipų galerijoje pasirinkite norimą klipą ir atlikite vieną iš šių veiksmų:
-
Dukart spustelėkite paveikslėlio dalį. Galite pamanyti, kad nieko neįvyko. Tiesą sakant, kiekvieną kartą, kai dukart spustelite iliustracijos dalį, ji patalpinama už jūsų dokumento klipų galerijos lango. Taigi nespauskite du kartus daugiau nei vieną kartą!
-
Spustelėkite mygtuką Įterpti. Ši parinktis išeina iš klipų galerijos lango ir įdeda paveikslėlį į dokumentą. Norėdami pasirinkti daugiau nei vieną klipą, laikykite nuspaudę klavišą „Shift“.
-
Nuvilkite iliustraciją iš klipų galerijos į savo dokumentą. Jei klipų galerija dengia jūsų dokumentą, turite šiek tiek nutempti klipų galerijos langą, kad galėtumėte matyti ir šį langą, ir savo dokumentą vienu metu.
Rasti daugiau iškarpų
Medijos naršyklė rodo tik ribotą paveikslėlių ir piešinių rinkinį, priklausantį didesnei „Office Online“ vaizdų ir medijos kolekcijai, kurią sudaro milijonai paveikslėlių, piešinių, garsų ir animacijų.
Kaip išdidus „Microsoft Office“ savininkas, turite teisę naudoti „Office Online“ turinį adresu www.office.com. Jei lankotės toje svetainėje, gali būti, kad ji visiškai orientuota į „Windows“. Tačiau nesijaudinkite – visos iškarpų dalys, kurias galite atsisiųsti iš šios svetainės, veikia „Office for Mac“ programose.