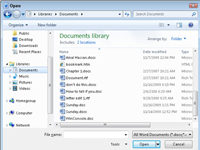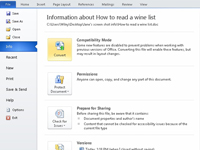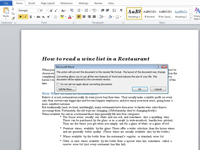„Word 2010“ lengvai atidaro dokumentus, sukurtus naudojant senesnes programos versijas. Jis netgi išsaugo juos senesniuose „Word“ formatuose, todėl paprastai nieko nenutinka. Tačiau tam tikros funkcijos, pasiekiamos naujesniuose „Word“ dokumentuose, pvz., greitieji stiliai ir temos, nepasiekiamos failams, išsaugotiems senesniais „Word“ formatais. Norėdami išspręsti situaciją, turite atnaujinti senesnius „Word“ dokumentus „Word 2010“ dokumentais:
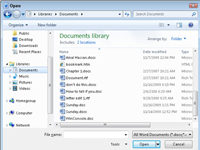
1 Programoje „Word“ duokite komandą Atidaryti.
Pavyzdžiui, galite naudoti spartųjį klavišą Ctrl+O. Kad ir kaip tai padarytumėte, pasirodys dialogo langas Atidaryti.
2 Dialogo lange Atidaryti raskite senesnį „Word“ dokumentą.
Visi seni ir nauji Word dokumentai rodomi dialogo lange Atidaryti.
3 Pasirinkite senesnį Word dokumentą ir spustelėkite mygtuką Atidaryti.
Atidaromas Word dokumentas ir rodomas ekrane. Antraštės juostoje rodomas tekstas [Suderinamumo režimas], nurodantis, kad dirbate su dokumentu, išsaugotu naudojant senesnį Word dokumento formatą.
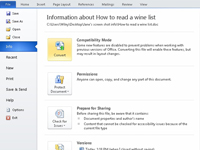
4Spustelėkite skirtuką Failas.
Įsitikinkite, kad skirtuko Failas meniu pasirinkta komanda Info.
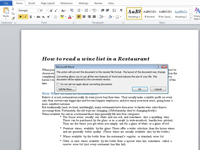
5Spustelėkite mygtuką Konvertuoti.
Pasirodo įspėjimo dialogo langas.
6Spustelėkite mygtuką Gerai.
Dokumentas atnaujintas, bet jūs dar nebaigėte.
7 Išsaugokite dokumentą.
Yra keletas būdų, kaip išsaugoti dokumentą. Pavyzdžiui, galite naudoti spartųjį klavišą Ctrl+S.