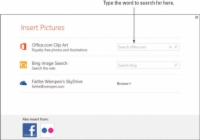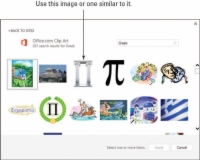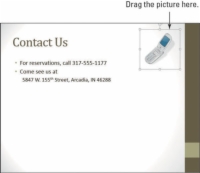Grafikos įterpimas į „PowerPoint 2013“ yra labai panašus į jų įterpimą į „Word“. Abiejų programų skirtuko Įterpti komandose yra mygtukai, skirti įterpti grafinį vaizdą iš failo ir įterpti internetinius vaizdus, pvz., iliustraciją.
Tačiau „PowerPoint“ turi vieną didelį skirtumą: vietos žymeklius. Galite įterpti grafiką į „PowerPoint“ dviem būdais: naudodami skirtuką Įterpimas (kaip „Word“) ir piktogramas turinio rezervuotoje. Priklausomai nuo pasirinkto metodo, grafika elgiasi skirtingai.
Iškarpų vaizdai yra linijiniai brėžiniai, kurie yra kompaktiško dydžio ir gali būti pakeisti neprarandant kokybės. Tačiau jie nėra labai tikroviški; akivaizdu, kad tai piešti meno kūriniai.
Skaitmeninės nuotraukos yra nuotraukos, padarytos skaitmeniniu fotoaparatu arba nuskaitytos į kompiuterį naudojant skaitytuvą. Jie yra labai tikroviški, užima nemažai vietos diske ir gali prarasti kokybę, jei juos padidinsite nei pradinis dydis.
1 Atidarykite failą.
Pasirinkite failą iš vieno iš aplankų.
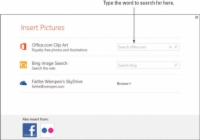
2 Tuščiame turinio rezervuotos vietos laukelyje spustelėkite internetinių paveikslėlių piktogramą.
Atsidaro dialogo langas Įterpti paveikslėlius, kaip parodyta šiame paveikslėlyje.
3Office.com Clip Art paieškos laukelyje įveskite Greek ir paspauskite Enter.
Pasirodo paieškos rezultatai.
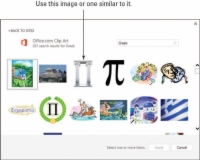
4Spustelėkite vaizdą, kuriame rodomi graikiški stulpeliai, kaip ir šiame paveikslėlyje, tada spustelėkite mygtuką Įterpti.
Vaizdas rodomas vietos rezervuotoje.
5Spustelėkite 5 skaidrę, kad ją parodytumėte.
Šioje skaidrėje nėra meno kūriniams tinkamos rezervuotos vietos.
6Spustelėkite skirtuką Įterpti ir spustelėkite Internetinės nuotraukos.
Atsidaro dialogo langas Įterpti paveikslėlius. Tai tas pats dialogo langas, kaip ir paveikslėlyje.
7Office.com Clip Art paieškos laukelyje įveskite telefonas ir paspauskite Enter.
Pasirodo telefonų vaizdai.
8Spustelėkite vieną iš iliustracijų brėžinių (ne nuotrauką), kuriame pavaizduotas telefonas, tada spustelėkite mygtuką Įterpti.
Jis pasirodo skaidrės centre.
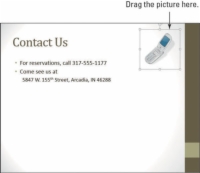
9 Nuvilkite paveikslėlį į viršutinį dešinįjį skaidrės kampą, kaip parodyta.
10 Išsaugokite pristatymą.
Tai taip paprasta.