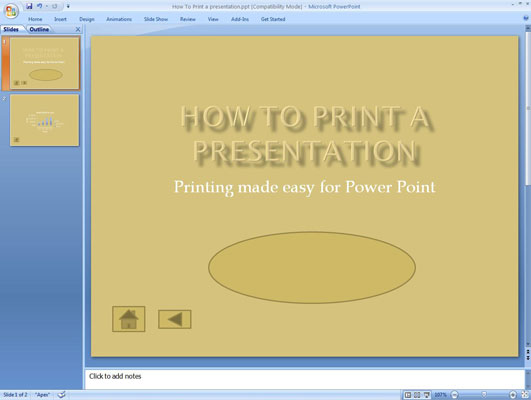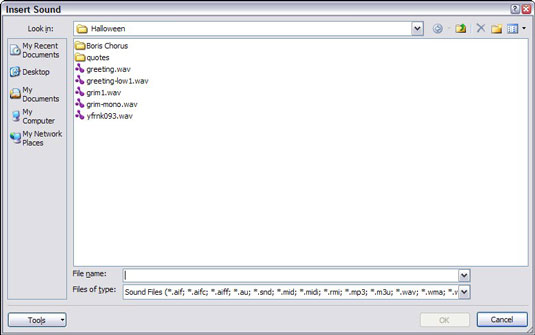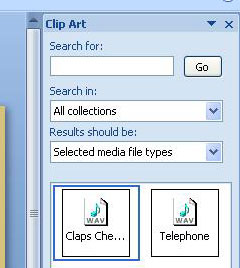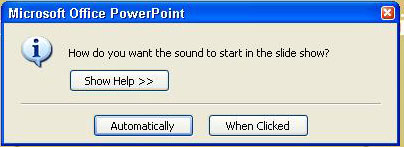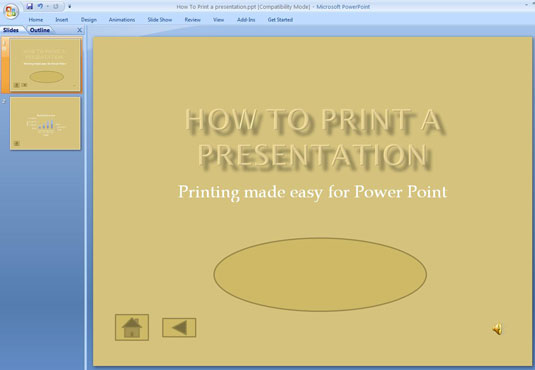Kaip pažymėti kontaktą „Outlook 2013“.

Kartais jums reikia „Outlook 2013“, kad primintų apie svarbias datas arba tolesnę veiklą. Pavyzdžiui, galite naudoti vėliavėles, kad primintų, kad kitą savaitę kam nors paskambinti. Geriausias būdas padėti sau prisiminti – pažymėti to asmens vardą kontaktų sąraše. Kalendoriuje pasirodys priminimas. Kontaktai nėra […]