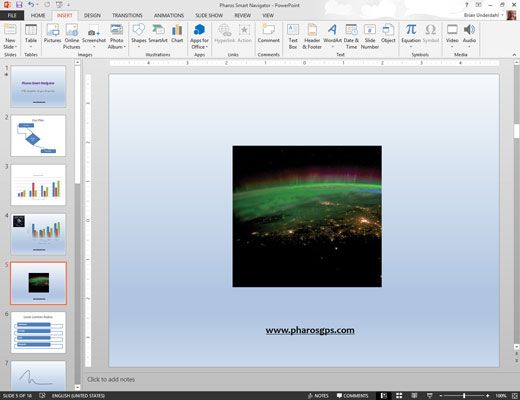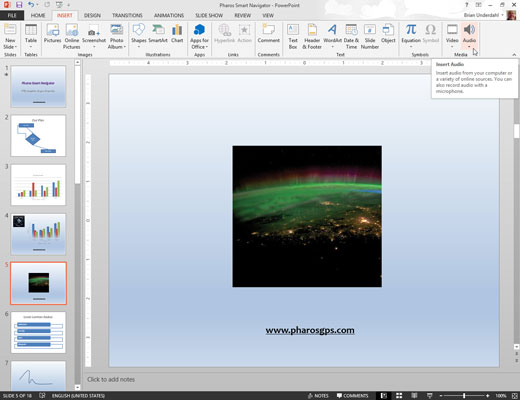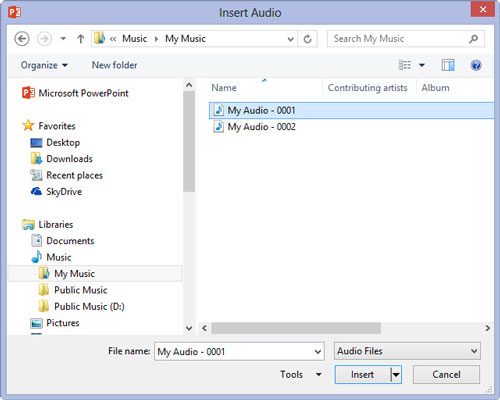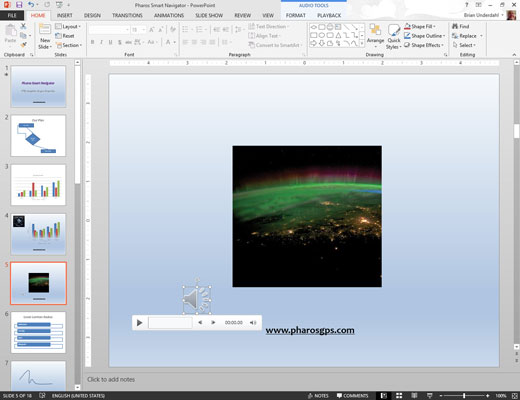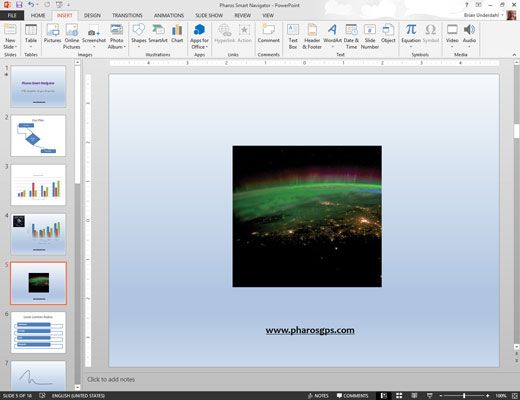
Pereikite prie skaidrės, prie kurios norite pridėti garsą.
Atidarykite juostelės skirtuką Įterpti.
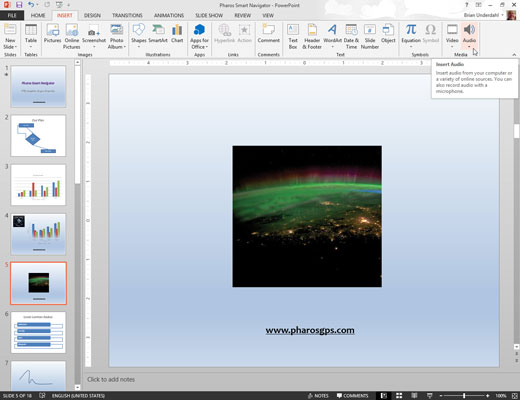
Spustelėkite garso mygtuką, esantį dešinėje skirtuko pusėje, tada pasirinkite Garsas mano kompiuteryje.
Pasirodo dialogo langas Įterpti garsą.
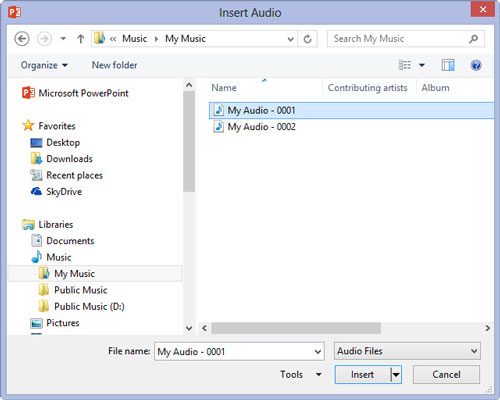
Pasirinkite garso failą, kurį norite įterpti.
Gali tekti knaisiotis po standųjį diską, kad rastumėte aplanką, kuriame yra garso failai.
Pasirinkite garso failą, kurį norite įterpti.
Gali tekti knaisiotis po standųjį diską, kad rastumėte aplanką, kuriame yra garso failai.
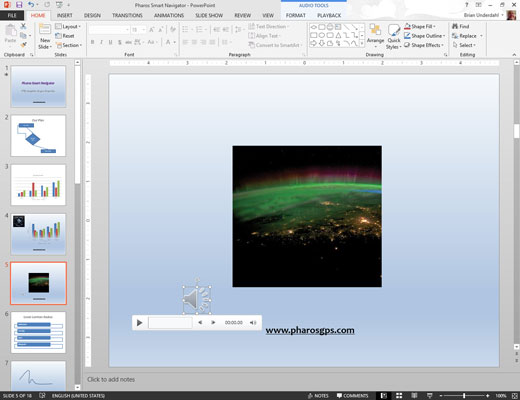
Spustelėkite mygtuką Įterpti.
Garso failas įterpiamas į dabartinę skaidrę kartu su valdiklių įrankių juosta, leidžiančia leisti garsą.
Taip pat galite įterpti garsus iš interneto. Norėdami tai padaryti, užduočių srities skirtuke Įterpti spustelėkite mygtuką Garsas ir pasirinkite Online Audio. Tada galite ieškoti garso, kurį norite įterpti.