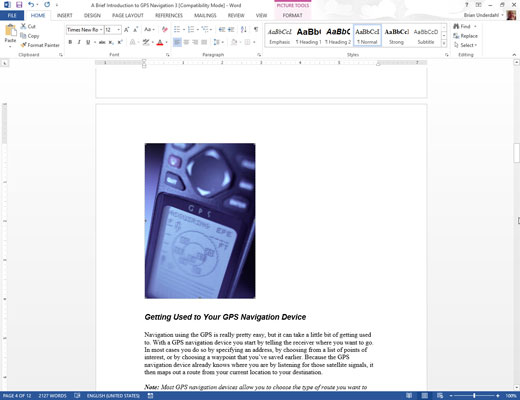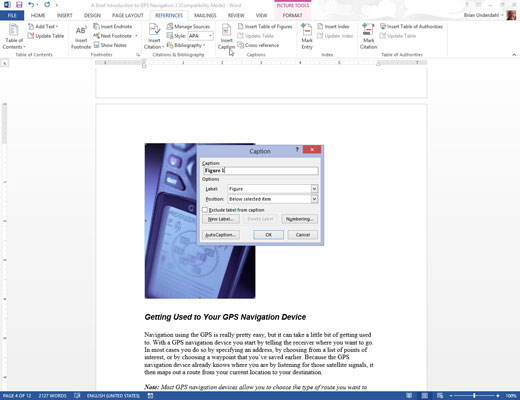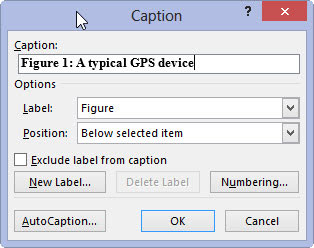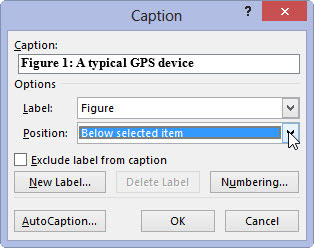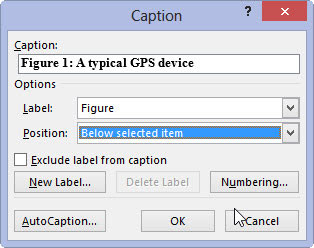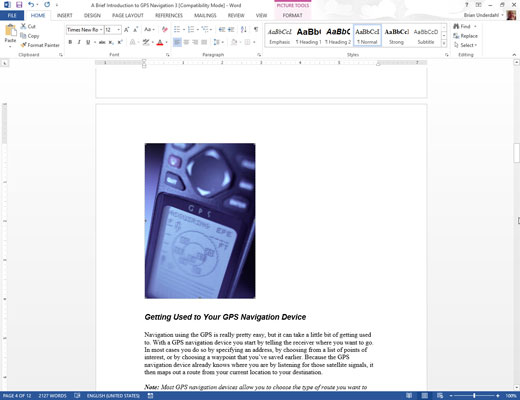
Spustelėkite norėdami pasirinkti grafiką.
Pasirinkite norimą grafiką.
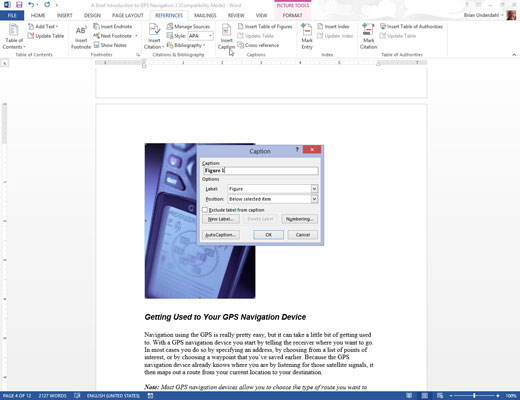
Skirtuko Nuorodos grupėje Antraštės spustelėkite mygtuką Įterpti antraštę.
Pasirodo dialogo langas Antraštės.
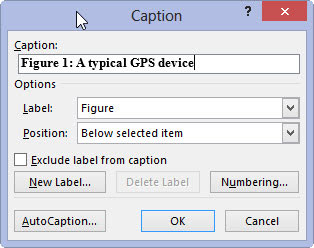
Antraštės teksto laukelyje įveskite paveikslo antraštės tekstą.
„Windows“ pateikia figūros numerį teksto pavidalu, 1 paveikslas. Negalite pašalinti šios nuorodos, tačiau galite pažymėti varnelę laukelyje Neįtraukti etiketės iš antraštės, kad sumažintumėte jį iki skaičiaus.
Antraštės teksto laukelyje įveskite paveikslo antraštės tekstą.
„Windows“ pateikia figūros numerį teksto pavidalu, 1 paveikslas. Negalite pašalinti šios nuorodos, tačiau galite pažymėti varnelę laukelyje Neįtraukti etiketės iš antraštės, kad sumažintumėte jį iki skaičiaus.
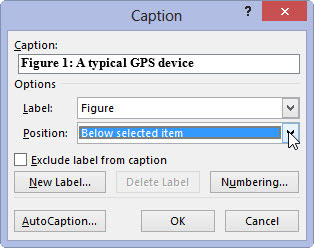
Išskleidžiamajame sąraše Pozicija pasirinkite antraštės vietą.
Antraštės padėtis yra palyginti su figūra.
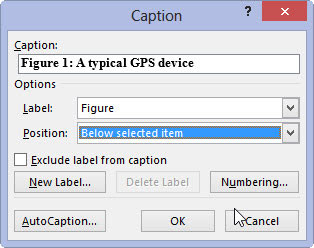
Spustelėkite mygtuką Gerai.
Antraštė taikoma figūrai.
Pati antraštė yra specialaus tipo teksto laukelis, panašus į grafinį vaizdą, bet jame yra teksto. Jis nėra sugrupuotas su vaizdu, taigi, jei perkeliate vaizdą arba keičiate jo dydį, taip pat turite perkelti arba pakeisti antraštės laukelį. Norėdami to išvengti, galite sugrupuoti du elementus.
Privalumas taikant antraštes tokiu būdu yra tai, kad galite sukurti savo dokumento antraščių arba paveikslų sąrašą, juos apibendrinant kartu su puslapių nuorodomis. Norėdami tai padaryti, naudokite mygtuką Įterpti paveikslų lentelę, esantį skirtuko Nuorodos grupėje Antraštės.